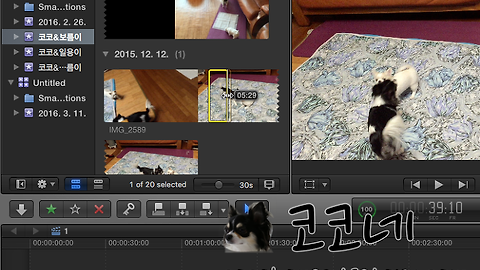파이널컷프로 여러 클립이 있는 구간 삭제하는 방법
파이널컷 클립 구간 삭제하기
OS X 버전 : 엘 캐피탄(El Capitan) 10.11.3
Final Cut Pro X 10.2.3
이전 포스팅에서는 타임라인에 있는 클립을 복사하는 방법에 대해 알아보았는데요. 이번에는 여러 개의 클립이 모여 있는 구간을 삭제하는 방법에 대해 살펴보려고 합니다.
파이널컷에서 편집을 하다보면 단순히 클립 하나를 삭제하는 경우도 있지만 여러 개의 클립이 모여 있는 한 구간을 삭제해야 하는 경우도 있습니다. 여러 클립이 연결되어 있는 구간은 예전 포스팅에서 언급했었던 블레이드(Blade) 툴을 사용하여 삭제하고 싶은 구간의 모든 클립을 삭제할 수 있습니다.
구간의 여러 클립 한번에 삭제하기 (클립 구간 삭제)
오늘 다루는 포스팅에서 유용하게 사용되는 단축키입니다. ▼
■ command + B : 클립 자르기
■ shift + command + B : 구간에 있는 클립 모두 자르기
도구 선택에서 [Blade] 도구를 선택합니다. ▼
타임라인에서 여러 클립들이 있는 구간을 확인합니다. 그리고 스키머를 위치시키면 블레이드 도구를 선택한 상태이기 때문에 면도칼 그림의 커서가 나타납니다. shift 키를 누르고 있으면 면도칼이 2개로 바뀌면서 모두 자르기 모드로 바뀌게 됩니다. 마우스 클릭을 하거나 아니면 위에서 언급한 단축키 shift + command + B 를 누릅니다. ▼
그러면 스키머 라인 상에 있는 클립들이 위아래 모두 잘려지게 됩니다. ▼
스키머를 하나의 클립에만 위치시킬 수도 있습니다. 마우스 커서를 클립위에 갖다댑니다.
마우스 클릭을 하거나, 단축키 command + B 를 누릅니다. ▼
아래와 같이 하나의 클립만 잘라졌습니다. ▼
▶ 프라이머리 스토리라인의 클립과 연결된 클립들을 동시에 삭제하기 ◀
도구 선택에서 Select 도구를 선택합니다.
그리고 잘려진 클립 구간들 중에서 지우려는 클립들을 선택합니다.
클립이 선택되면 [Delete] 키를 눌러서 삭제하시면 됩니다. ▼
위와 같이 여러개의 클립들과 연결된 클립들까지 동시에 지우는 편집 과정은 블레이드 도구를 사용하여 클립들을 자른후에 삭제하면 편하게 작업이 가능합니다.
'디지털 이야기 > 파이널컷프로' 카테고리의 다른 글
| [파이널컷프로X] 편집하기 고급편 11 (포지션 도구 활용하기) (4) | 2016.03.23 |
|---|---|
| [파이널컷프로X] 편집하기 고급편 9 (타임라인의 클립 복사하기) (0) | 2016.03.22 |
| [파이널컷프로X] 편집하기 고급편 8 (스토리라인) (2) | 2016.03.21 |
| [파이널컷프로X] 편집하기 고급편 7 (오디션 클립) (7) | 2016.03.18 |
| [파이널컷프로X] 편집하기 고급편 6 (컴파운드 클립) (2) | 2016.03.13 |