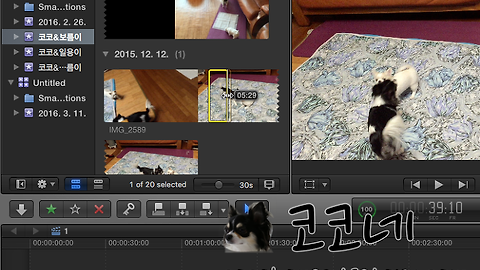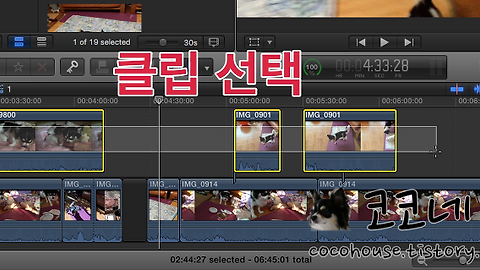파이널컷 스토리라인
파이널컷 프라이머리 스토리라인
파이널컷프로X 세컨더리 스토리라인
OS X 버전 : 엘 캐피탄(El Capitan) 10.11.3
Final Cut Pro X 10.2.3
예전의 포스팅에서 타임라인에 대해서 다루어본적이 있습니다. 오늘 포스팅에서는 이에 이어서 파이널컷 고급 편집기능에 속한다고 볼 수 있는 스토리라인에 대해 살펴볼까 합니다.
스토리라인(Storylines)
파이널컷프로X는 마그네틱 타임라인을 사용하기 때문에 여러 개의 트랙을 사용하지 않고, 한개의 트랙을 기본 편집 스토리라인(프라이머리 스토리라인)으로 사용하게 됩니다. 편집과정을 거치면서 이 기본 스토리라인에 여러 클립들을 연결시키게 되는 것입니다.
이렇게 연결된 여러 개의 클립들은 뭉쳐서 부가적인 스토리라인이라고 볼 수 있는 세컨더리 스토리라인을 형성할 수 있습니다.
복잡한 타임라인이 깔끔하게 정리되면서 이전에 다루었던 컴파운드 클립과 같은 역할을 하게 되는 것입니다.
이러한 방식으로 연결된 클립들은 부가적인 스토리라인으로 추가할 수 있으며, 추가된 클립들 역시 하나의 그룹으로 이동이 가능합니다.
세컨더리 스토리라인은 하나 또는 여러 개의 클립 들이 함께 그룹지어져 프라이머리 스토리라인에 연결된 또 다른 스토리라인이 되는 것입니다. 세컨더리 스토리라인은 여러가지 특징들을 가지고 있습니다.
세컨더리 스토리라인(Secondary Storyline)의 특징
● 세컨더리 스토리라인은 여러 개의 클립을 함께 그룹화 할 수 있습니다.
클립들은 굳이 연결되어 있지 않아도 되고, 클립들 사이에 갭이 존재할 수도 있습니다.
스토리라인 생성시 클립들 사이의 비어있는 공간은 두 번째 스토리라인에서 갭 클립들로 채워지게 됩니다.
● 프라이머리 스토리라인에 적용되는 특성들이 그대로 적용됩니다.
이펙트들은 세컨더리 스토리라인 전체에 적용되지 않고, 이에 들어있는 개별 클립들에 적용되기 때문에 그룹 내에 있는 클립들을 개별적으로 편집할 수 있습니다. 이펙트를 전체 클립에 모두 적용하고 싶으면 컴파운드 클립으로 만들어서 적용하시면 됩니다.
● 연결되어 있는 클립들에 트랜지션을 적용하면 클립이 세컨더리 스토리라인으로 바뀌게 되는데, 연결된 클립들사이에 트랜지션을 적용하려고 한다면 이 클립들을 스토리라인으로 만들어야 합니다.
여기서 트랜지션은 아직 다루지 않았지만 장면전환 효과를 말합니다. 나중에 따로 자세히 다루어보도록 하겠습니다.
세컨더리 스토리라인(Secondary Storyline) 만들기
프라이머리 스토리라인에 연결되어 있는 클립들은 모두 독립적인 클립들입니다. 그렇기 때문에 클립들을 이동하거나 삭제하게되면 배열이 달라질 수 있습니다. 두 클립을 하나의 스토리라인으로 묶게 되면 두 클립 사이의 빈 공간은 갭 클립으로 바뀌게 됩니다.
클립 2개를 선택합니다. ▼
클립이 선택되었으면 마우스 우클릭 또는 control + 클릭 을 하여 팝업창을 띄웁니다.
여기서 [Create Storyline] 을 선택합니다. ▼
프라이머리 스토리라인 위로 새로운 스토리라인이 생성되었습니다.
스토리라인은 클립 그룹 위를 보면 진한 회색의 띠로 확인을 할 수 있으며, 클립 사이의 빈 공간은 갭 클립으로 바뀌었습니다. ▼
새로 만들어진 세컨더리 스토리라인을 선택해서 움직여 보면 스토리라인에 들어 있는 모든 클립들은 하나의 클립처럼 함께 움직이게 됩니다. ▼
세컨더리 스토리라인 해체하여 원래대로 되돌리기
새로 생성된 스토리라인을 원래의 상태로 되돌려보겠습니다.
만들어진 스토리라인을 선택한 후,
파이널컷 메뉴 막대에서 [Clip] → [Break Apart Clip Items] 을 선택합니다. ▼
스토리라인을 형성하던 두 개의 클립이 다시 분리되어 프라이머리 스토리라인에 연결된 클립으로 바뀌게 됩니다. ▼
연결된 클립을 프라이머리 스토리라인에 덮어쓰기
스토리라인 위에 연결된 클립을 스토리라인에 내려서 덮어쓰게 되면 복잡한 타임라인을 깔끔하게 정리할 수 있습니다.
클립을 선택합니다. ▼
선택된 클립을 control + 클릭 또는 마우스 우클릭을 하면 옵션 선택을 할 수 있는 팝업 메뉴 창이 나타납니다. 여기서 [Overwrite to Primary Storyline] 을 선택하거나 단축키 command + option + ↓ 를 누릅니다. ▼
선택한 클립이 타임라인에 덮어쓰기(Overwrite) 되었습니다. 프라이머리 스토리라인에 있던 기존의 클립은 오디오와 비디오 트랙으로 분리되었고, 비디오 트랙은 덮어쓰기(Overwrite) 되었습니다. ▼
반대로 프라이머리 스토리라인에 덮어쓰기 된 클립을 다시 연결된 클립으로 되돌릴 수도 있습니다.
클립을 선택한 후, 마우스 우클릭을 하여 나타나는 창에서 [Lift from Storyline] 을 선택합니다. ▼
선택한 클립은 프라이머리 스토리라인에서 위로 다시 올라가게 됩니다.
클립이 있던 공간은 갭으로 바뀌었습니다. ▼
툴에서 트림 툴을 선택하여 갭을 원래의 클립으로 채울 수 있습니다.
트림 툴을 선택합니다. ▼
갭과 클립 사이를 선택합니다. 클립과 클립 사이에서 롤 기능이 적용됩니다. ▼
클립 사이를 롤 기능을 사용하여 다음 클립까지 드래그해서 채워주시면 됩니다.
클립 사이의 갭이 클립으로 채워지면서 사라집니다. ▼
'디지털 이야기 > 파이널컷프로' 카테고리의 다른 글
| [파이널컷프로X] 편집하기 고급편 10 (여러 클립 구간 삭제하기) (2) | 2016.03.22 |
|---|---|
| [파이널컷프로X] 편집하기 고급편 9 (타임라인의 클립 복사하기) (0) | 2016.03.22 |
| [파이널컷프로X] 편집하기 고급편 7 (오디션 클립) (7) | 2016.03.18 |
| [파이널컷프로X] 편집하기 고급편 6 (컴파운드 클립) (2) | 2016.03.13 |
| [파이널컷프로X] 편집하기 고급편 5 (Precision Editor) (0) | 2016.03.12 |