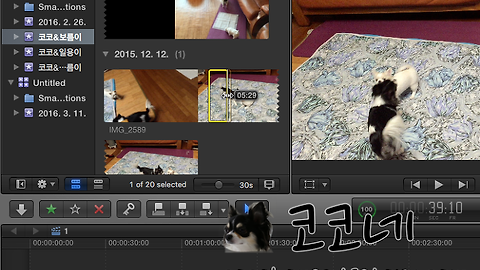파이널컷 포지션 도구
파이널컷프로 Position Tool
파이널컷프로X 포지션 툴 사용하기
OS X 버전 : 엘 캐피탄(El Capitan) 10.11.3
Final Cut Pro X 10.2.3
지난 포스팅에서 타임라인에서의 클립의 복사와 여러 클립의 구간 삭제 등에 대해 알아보았습니다.
이번에는 여기에 추가해서 포지션 도구의 사용에 대해 살펴볼까 합니다.
포지션 도구 (Position Tool)
파이널컷프로X 프로그램은 지난 포스팅에서도 말씀드렸다시피 마그네틱 타임라인 기능을 채택하였습니다. 그렇기 때문에 선택 도구를 사용해서 클립을 이동시키게되면 빈 자리가 생기지 않고 클립이 원위치에 있는 클립과 교체가 되는 경우가 발생합니다.
그러나 오늘 포스팅에서 다룰 포지션 도구를 사용하면 클립을 원하는 위치에 강제적으로 위치시키고, 클립이 이동된 빈 자리는 갭 클립으로 바뀝니다.
포지션 도구(Position Tool)는 타임라인에 있는 여러 클립들을 한꺼번에 강제적으로 이동시켜야하거나 전체 타임라인에 변화를 주지 않고, 하나의 클립을 이동시키고자 할때 사용됩니다.
포지션 도구를 사용하여 여러 클립 이동시키기
도구 선택 창에서 [Position] 도구를 선택합니다. ▼
타임라인의 클립들을 마우스로 드래그하여 선택을 해줍니다. ▼
선택한 클립들을 드래그하여 한꺼번에 이동시킬 수 있습니다.
클립이 옮겨지는 만큼 위에 표시가 됩니다. 11초 01 프레임 정도 오른쪽으로 이동을 시켰습니다. ▼
위에서 드래그하여 이동시킨 모든 클립들이 타임라인에서 뒤쪽으로 위치가 변경되었습니다.
클립들을 이동한 만큼 갭 클립이 그 공간을 채우기 때문에,
원래 위치하고 있던 갭 클립이 늘어난 것을 보실 수 있습니다. ▼
포지션 도구로 프라이머리 스토리라인의 클립 이동하기
포지션 툴을 사용하게되면 프라이머리 스토리라인의 클립을 연결된 클립으로 바꿀 수도 있고,
프라이머리 스토리라인내에서의 이동 후, 빈 공간을 갭 클립을 채우는 것도 가능합니다.
포지션 도구를 선택한 상태에서 클립을 선택합니다. ▼
선택한 클립을 위쪽으로 드래그합니다.
아래와 같이 프라이머리 스토리라인의 클립을 연결된 클립으로 바꾸기 위해서는 포지션 도구를 사용해야 합니다.
드래그한 클립은 연결된 클립으로 바뀌게 되며, 클립이 있던 자리는 갭 클립이 채워지게 됩니다.
선택 도구를 사용해서 클립을 위로 드래그하게된다면 갭 클립이 채워지지 않기 때문에 전체 타임라인의 시퀀스 구조가 변하게 됩니다. ▼
여기서 주의할점은 그냥 위로 무작정 드래그하면 클립이 좌우로 움직일 수가 있기 때문에 shift 키를 누른 상태에서 클립을 위로 드래그합니다. 그러면 클립이 좌우로 움직이지 않고 기존의 위치에서 수직으로 이동할 수 있습니다.
프라이머리 스토리라인내에서의 클립 이동도 가능합니다.
클립을 선택한 후, 원하는 위치로 드래그하여 이동시킵니다. ▼
아래 화면에서와 같이 포지션 툴을 사용하여 클립을 이동시키면,
원래의 클립이 있던 곳은 갭 클립이 채워지게 되며 연결된 클립들도 함께 이동이 됩니다. ▼
'디지털 이야기 > 파이널컷프로' 카테고리의 다른 글
| [파이널컷프로X] 편집하기 고급편 10 (여러 클립 구간 삭제하기) (2) | 2016.03.22 |
|---|---|
| [파이널컷프로X] 편집하기 고급편 9 (타임라인의 클립 복사하기) (0) | 2016.03.22 |
| [파이널컷프로X] 편집하기 고급편 8 (스토리라인) (2) | 2016.03.21 |
| [파이널컷프로X] 편집하기 고급편 7 (오디션 클립) (7) | 2016.03.18 |
| [파이널컷프로X] 편집하기 고급편 6 (컴파운드 클립) (2) | 2016.03.13 |