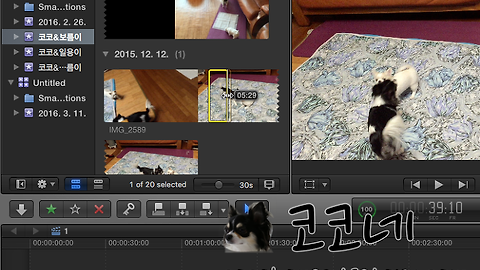반응형
728x170
파이널컷 타임라인 클립복사
파이널컷 클립 복사하기
OS X 버전 : 엘 캐피탄(El Capitan) 10.11.3
Final Cut Pro X 10.2.3
파이널컷프로에서 편집은 클립들을 적당한 위치에 배치를 하는것 외에, 타임라인에 위치하고 있는 클립을 복사하여 사용해야할 경우도 있습니다. 클립은 같은 스토리라인에 복사를 할 수도 있고, 프라이머리 스토리라인에 연결된 클립으로 복사를 할 수도 있습니다.
타임라인에서 클립 복사하기
도구 메뉴에서 Select 툴을 선택합니다. ▼
클립을 선택하고 단축키 command + C 를 누릅니다. ▼
복사된 클립을 위치시키려는 곳, 여기서는 마지막 클립의 바로 뒤쪽에 스키머를 가져다놓습니다. ▼
키보드에서 command + V 를 누르면 복사된 클립이 스키머가 위치한 곳, 마지막 클립 뒤쪽에 붙여넣기 됩니다. ▼
이번에는 위에서 복사한 클립을 같은 스토리라인이 아닌 프라이머리 스토리라인에 연결된 클립으로 복사하려고 합니다.
스키머를 원하는 위치에 위치시킵니다. ▼
option + V 키를 누르면, 스키머가 위치한 클립의 위쪽에 연결된 클립으로 붙여넣기 됩니다.
■ command + V : 프라이머리 스토리라인에 위치한 클립을 복사하면, 프라이머리 스토리라인 클립으로 붙여넣기 됩니다.
반면에 연결된 클립을 복사하면, 연결된 클립으로 붙여넣기 됩니다.
즉, 기존 클립의 성격에 따라 달라지게 됩니다.
■ option + V : 연결된 클립으로 복사하는 기능
반응형
그리드형
'디지털 이야기 > 파이널컷프로' 카테고리의 다른 글
| [파이널컷프로X] 편집하기 고급편 11 (포지션 도구 활용하기) (4) | 2016.03.23 |
|---|---|
| [파이널컷프로X] 편집하기 고급편 10 (여러 클립 구간 삭제하기) (2) | 2016.03.22 |
| [파이널컷프로X] 편집하기 고급편 8 (스토리라인) (2) | 2016.03.21 |
| [파이널컷프로X] 편집하기 고급편 7 (오디션 클립) (7) | 2016.03.18 |
| [파이널컷프로X] 편집하기 고급편 6 (컴파운드 클립) (2) | 2016.03.13 |