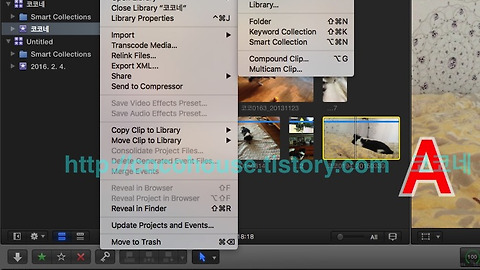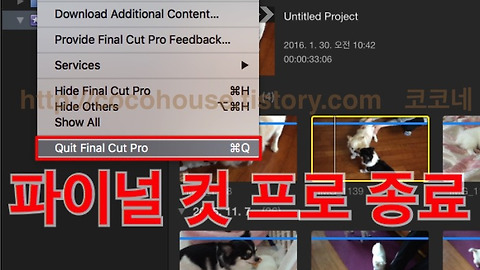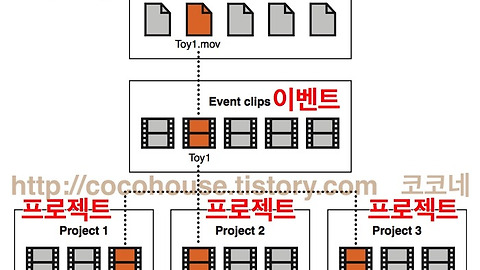안녕하세요. 코코네 코코 오빠 입니다.
이전 포스팅에서는 파이널컷 프로X 의 라이브러리에 대해서 알아보았는데요. 오늘은 파이널컷 프로로 가져온 미디어 파일들을 정리하고 관리하는 공간인 이벤트에 관해 살펴볼까 합니다.
OS X 버전 - 엘 캐피탄(El Capitan) 10.11.3
Final Cut Pro X 10.2.2
이벤트 폴더 만들기
라이브러리를 만들고 나면 이벤트 폴더는 자동으로 만들어진 날짜의 이름으로 저장이 됩니다.
이름을 바꿀 이벤트 폴더를 선택한 후, 엔터를 눌러줍니다. ▼
원하는 이름을 입력해준 후 엔터를 눌러주시면 이벤트 폴더의 이름이 바뀌게 됩니다. ▼
미디어 클립들을 이벤트로 임포트하기
파이널 컷 프로에서 미디어 클립을 임포트하는 방법은 여러가지가 있습니다.
파이널 컷 프로X 임포팅 방법
- 하드 디스크의 폴더에서 파일들을 가져오는 방법
- 응용 프로그램으로부터 파일들을 가져오는 방법
- 드래그 앤 드롭을 통한 파일을 가져오는 방법
- 카메라, 메모리 카드 등에서 바로 파일들을 가져오는 방법
- 카메라가 달린 맥북의 경우 페이스타임 HD 카메라롤 통해 촬영을 하여 가져오는 방법
새 라이브러리의 이벤트 폴더에서 아무 파일도 임포트 되지 않은 상태에서는 미디어 클립들이 나타나지 않습니다.
미디어 파일을 가져오기 위해 [Import Media] 를 클릭합니다. ▼
가져올 미디어 파일이 있는 곳의 위치로 이동하여 선택해 준 후, [Import Selected] 를 클릭합니다. ▼
미디어 파일들이 임포트되면 클립들이 화면에 나타나게 됩니다. ▼
이미 파일을 불러온 적이 있는 경우에는 위에서의 [Import Media] 아이콘이 나타나지 않습니다. 미디어 파일을 임포트할 이벤트를 선택해 준 후,
A. 마우스 우클릭 또는 control 키를 누른상태에서 클릭을 하여 나타난 메뉴 선택창에서 [Import Media] 를 선택합니다.
B. 이 밖에 툴바에 있는 Import 버튼을 눌러 임포트 할 수 도 있습니다. ▼
파일을 하나씩 개별적으로 가져올 수 도 있고, 그 파일들이 저장되어 있는 폴더를 선택하게 되면 그 폴더 안의 모든 파일들을 이벤트로 임포팅 할 수 있습니다.
임포트전에 임포트 설정을 통해서 사용자가 원하는대로 임포트가 가능합니다. ▼
임포트 된 미디어 클립들은 이벤트 브라우저에 나타나게 됩니다. 하단의 화살표 표시가 되어 있는 아이콘을 클릭하면 브라우저에 표시되는 옵션 설정이 가능합니다. ▼
화면 가운데에 있는 대시보드는 파이널 컷 프로가 백그라운드에서 실행하고 있는 작업을 표시해줍니다. 안에 숫자가 표시된 녹색 원 버튼을 클릭하면, 백그라운드 작업창이 나타납니다.
이 'Background Tasks' 창은 현재 파이널컷 프로의 백그라운드에서 진행되고 있는 모든 작업의 진행 상태를 표시해줍니다. ▼
임포트 된 미디어 클립 보기 옵션
임포트되어 이벤트 브라우저에 나타나는 미디어 클립들은 조그만 썸네일의 형태로 보여지게 됩니다.
사용자가 원하는 크기로 아이콘의 크기와 길이를 설정해서 볼 수 있습니다.
이벤트 브라우저 창의 우측 하단에 있는 조절 슬라이더를 움직여서 조절이 가능합니다. ▼
리스트 뷰(List View)는 이벤트의 콘텐츠를 데이터베이스에 저장된 목록과 목차 형태로 나타냅니다. ▼
'디지털 이야기 > 파이널컷프로' 카테고리의 다른 글
| [파이널컷프로X] 프로젝트 살펴보기 (0) | 2016.02.09 |
|---|---|
| [파이널컷프로X] 뷰어(Viewer) 창 살펴보기 (0) | 2016.02.08 |
| [파이널컷프로X] 설정 초기화 (기본 설정으로 되돌리기) (2) | 2016.02.02 |
| [파이널컷프로X] 라이브러리창 설명 및 새로운 라이브러리 만들기 (0) | 2016.02.01 |
| [파이널컷프로X] 라이브러리와 미디어 관리 방식 알아보기 (0) | 2016.01.31 |