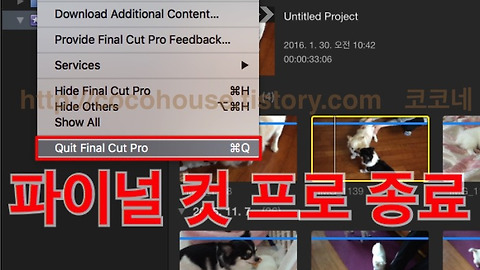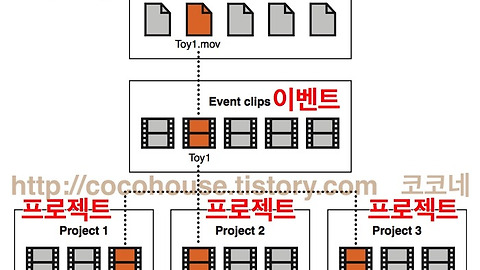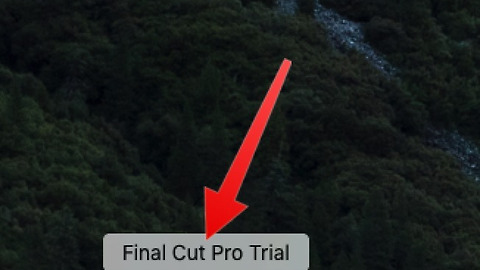파이널 컷 프로X를 처음 접하는 사용자들은 보통의 편집 프로그램과 다른 미디어 파일 관리 체계 때문에 어려움을 많이 느낍니다. 실제로는 그렇게 어려운 않은 인터페이스에 10.1 버전 이후에는 더욱 단순해져 심플하기까지한 인터페이스가 완성되었습니다. 버전 업 이후 가장 큰 변화는 하나의 라이브러리로 모든 파일들을 통합 관리하게 된것인데요. 파이널컷프로 10.1 이후부터는 이벤트, 프로젝트를 통합한 마스터 폴더 역할의 라이브러리가 모든 것을 관리하게 되었습니다.
Final Cut Pro X 10.2.2
파이널 컷 프로 X의
미디어 관리 시스템
■ 라이브러리
처음 파이널 컷 프로X를 실행하면 아래와 같이 미디어가 임포트되어있지 않기 때문에 미디어 클립들이 보이지 않습니다.
미디어를 임포트하기 위해서는 [Import Media]를 클릭합니다. ▼
미디어 파일이 있는 경로를 찾아 이동하여 선택 후, 오른쪽 하단의 [Import Selected]를 클릭합니다. ▼
다음과 같이 동영상 파일들이 임포트됩니다. 그리고 새로운 프로젝트를 생성하기 위해 타임라인 창의 [New Project]를 클릭합니다. ▼
[OK]를 누르면 새로운 프로젝트가 생성됩니다. ▼
보시는바와 같이 프로젝트가 생성되었지만, 미디어 클립이 선택되어 있지 않기 때문에 비어 있습니다.
미디어 클립, 즉 동영상 파일을 선택하여 타임라인 창에 끌어서 드래그 해줍니다. ▼
프로젝트안에 미디어 클립이 추가되었습니다.
라이브러리는 아래 그림과 같이 좌측의 라이브러리 리스트와 우측의 브라우저의 2가지 창으로 이루어져 있습니다.
위에서도 설명드렸지만 라이브러리(Library)는 현재의 모든 이벤트와 미디어 클립을 볼 수 있는 창입니다.
라이브러리 > 이벤트 > 프로젝트로 순으로 구성되어 있습니다. ▼
■ 이벤트와 프로젝트의 비교
이벤트 : 편집할 미디어 클립을 임포트(Import)해서 정리하여 아이콘으로 보여 주는 곳
프로젝트 : 이벤트의 미디어 클립들을 타임라인으로 가져와 실제로 편집을 하는 곳
이벤트(Event), 프로젝트(Project)는 서로 독립된 것으로 분리되어 있으나 프로젝트의 경우 이벤트 없이는 존재할 수 없음.
■ 파이널 컷 프로 X의 미디어 편집 순서
미디어파일 임포트 → 이벤트(이벤트 브라우저에서 클립 정리) → 프로젝트(타임라인에서 클립 편집) → 편집된 프로젝트 출력
그럼 이렇게 파이널 컷 프로 X의 이벤트에 임포트된 미디어 클립들과 하드 디스크에 있는 실제 미디어 파일의 관계는 어떻게 될까요?
이벤트 브라우저 창에서 표시되는 임포트된 모든 미디어 클립들은 하드 디스크에 있는 실제 미디어 파일들과 연결되어 있는 하나의 가상 파일입니다. 이전 포스팅 맥(Mac)에서 가상본 사용하기. Mac OS X 가상본 사용법 에서 맥에서의 가상본에 대한 설명을 드렸는데요. 파이널컷 프로X의 미디어 클립들도 일종의 가상본 역할을 합니다. 이벤트에 있는 이 클립들은 그 자체가 미디어 파일들이 아니라 미디어 파일과 연결을 해주는 가상 파일이기 때문에 파이널 컷 프로에서 편집을 통해 클립에 어떠한 효과, 이펙트를 줘도 이 클립과 연결된 실제 파일은 아무런 영향을 받지 않습니다.
이벤트 안의 미디어 클립을 삭제하거나 필터 등 효과를 적용해도 이 클립과 연결된 소스 파일, 다시 말해 원본 파일은 하드 디스크의 이벤트 폴더 안에 그대로 남아 있게 됩니다.
반면에 파인더(Finder)에서 하드 디스크의 이벤트 폴더 안에 들어있는 미디어 파일을 삭제하면, 이벤트, 프로젝트 안의 클립과 연결이 사라지게 됩니다. 이렇게 소스 파일이 삭제된 클립은 파이널 컷 프로 X에서 사용할 수 없게 됩니다.
■ 라이브러리의 실제 위치
파이널컷에서 모든것의 기본이 되는 라이브러리는 하드 드라이브 어디에 있을까요?
라이브러리를 파인더에서 열기 위해서는 라이브러리 리스트에서 라이브러리를 선택한 후,
우클릭을 하여 나타나는 선택 메뉴에서 [Reveal in Finder]를 선택합니다. ▼
파인더에서 라이브러리의 위치를 파악할 수 있습니다. ▼
그리고 파인더의 라이브러리를 선택한 후, 우클릭을 하여 나타나는 메뉴에서 [패키지 내용 보기]를 선택합니다. ▼
파인더에서 열린 라이브러리 파일 패키지와 파이널 컷 프로에서 보이는 좌측의 라이브러리 리스트는 파일처럼 보이지만 실제로는 사용된 모든 클립들과 이벤트, 프로젝트 등이 모두 포함되어 있는 통합된 모듬 저장 공간입니다. ▼
사용중인 라이브러리는 필요할 때 닫을 수 있습니다.
파이널컷 프로X 10.1 이후부터는 라이브러리 파일 하나만 관리하면 되도록 심플하게 변했습니다. 이때문에 저장된 미디어 파일의 관리가 더욱 편해졌고, 편집 시 각 라이브러리를 하나의 파일처럼 쉽게 열고 닫을 수 있게 되었기 때문에 여러개의 라이브러리를 각각의 프로젝트와 같이 열고 닫으면서 사용할 수 있습니다.
10.1 버전 부터는 이벤트 안에 여러개의 프로젝트를 만들 수 있게 되었고, 만들어진 프로젝트들은 이벤트 안에서 사용된 클립들과 함께 보여지게 되어 파일 관리가 훨씬 쉬워졌습니다. ▼
■ 선택한 미디어 클립의 위치
이벤트에 임포트된 클립의 원본 파일 위치를 알아보겠습니다.
미디어 클립을 선택하고, 우클릭하여 메뉴 창을 불러냅니다. 그리고 [Reveal in Finder] 를 선택합니다. ▼
파이널 컷 프로 X의 이벤트에서 보이는 미디어 클립은 하드 디스크의 이벤트 폴더 안에 있습니다.
이벤트 폴더안의 [Original Media] 폴더 속 같은 이름의 파일로 담겨있습니다. ▼
■ 파이널 컷 프로 X의 이벤트 폴더의 구성
임포트된 파일들은 설정한 위치에 따라 Original Media 폴더에 복사 또는 링크된 형식으로 저장이 됩니다. ▼
이벤트나 프로젝트를 처음 생성하면, 이와 관련된 파일들과 폴더들이 자동으로 하드 디스크에 생성이 됩니다. 라이브러리에 있는 이벤트는 하드 드라이브에 똑같은 이름의 폴더로 존재하게 됩니다. ▼
■ CurrentVersion.fcpevent : 이벤트 데이터를 저장하는 메인 파일
■ Original Media : 임포트한 미디어 파일을 저장하거나 원본 파일과 연결된 가상 미디어 파일을 저장.
■ Render Files : 프로젝트상에서 렌더링된 파일은 그 프로젝트를 담고 있는 이벤트 안의 이곳 폴더에 저장됨.
■ Shared Items : 프로젝트를 공유하면 그 데이터가 저장됨.
■ Transcoded Media : 변환된 미디어 파일을 저장하는 폴더. 임포트 시 미디어 변환을 하게 되면 생성됨.
- High Quality Media : 고해상도 파일 저장.
- Proxy Media : 저해상도 파일 저장.
여기서 잠깐!!
파인더 창에서 볼 수 있는 파이널 컷 프로 X의 라이브러리 속 이벤트 폴더속의 파일을 임의대로 옮기거나 하지 않도록 합니다. 파이널 컷 프로에 있는 이벤트, 프로젝트는 하나의 폴더로서 소스 클립 외에 DB의 기능을 하게 됩니다. 이 폴더 속의 파일이 사라지게 되면, 라이브러리나 그 안의 프로젝트가 열리지 않는 등의 오류가 발생할 수 있기 때문에 주의해야합니다.
'디지털 이야기 > 파이널컷프로' 카테고리의 다른 글
| [파이널컷프로X] 이벤트(Event) 알아보기 (0) | 2016.02.07 |
|---|---|
| [파이널컷프로X] 설정 초기화 (기본 설정으로 되돌리기) (2) | 2016.02.02 |
| [파이널컷프로X] 라이브러리창 설명 및 새로운 라이브러리 만들기 (0) | 2016.02.01 |
| [파이널컷프로X] 실행방법과 인터페이스 둘러보기 (3) | 2016.01.28 |
| [파이널컷프로X] 구입 및 설치방법과 무료로 사용하기 (0) | 2016.01.27 |