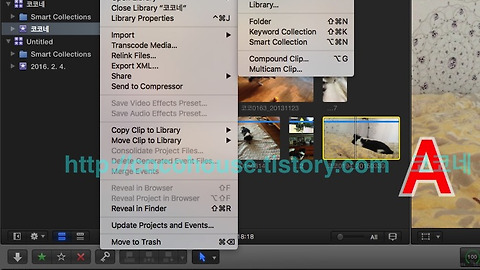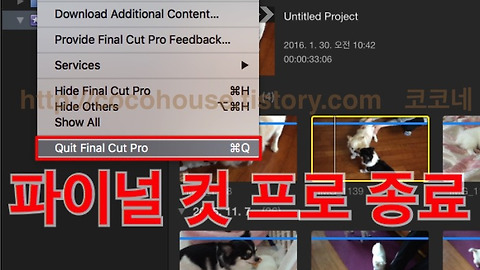지난 포스팅에서 라이브러리, 이벤트에 관해서 다루었습니다.
오늘은 뷰어(Viewer) 창에 대해서 살펴볼까 합니다.
여기서 뷰어는 파이널컷 프로X에서 사용자가 선택하여 활성화되어 있는 이벤트 브라우저의 클립을 보여줍니다.
아직 타임라인에 대해서는 다루지 않았지만 프로젝트를 생성하고 타임라인으로 미디어 클립을 가져오기 전에 미리보기로 미디어 클립의 내용을 살펴볼 수 있습니다.
OS X 버전 - 엘 캐피탄(El Capitan) 10.11.3
Final Cut Pro X 10.2.2
뷰어(Viewer)
화면 크기 조절 및 보기 옵션
A. 화면 크기 조절 버튼
클릭하여 미리 보기 화면을 다양한 크기로 볼 수 있습니다.
B. 뷰 옵션 버튼
다양한 보기가 가능하며,
특히 제일 하단의 타이틀/액션 세이프 존을 선택하면 타이틀 세이프 가이드라인이 나타납니다. ▼
C. 풀 스크린 버튼
뷰어 창을 전체 보기로 바꾸어 클립의 미리보기가 모니터의 전체 화면으로 바뀌게 됩니다.
화살표로 표시된 버튼을 클릭하거나 ESC 키를 누르면 원래의 화면으로 되돌아갑니다. ▼
스키머(Skimmer)와 플레이헤드(Playhead)
뷰어 창에서 제일 중요한 기능이라고 볼 수 있습니다.
■ 스키머(Skimmer) - 훑어보기
스키머를 사용하여 플레이헤드의 위치에 영향을 주지 않고 마우스를 자유롭게 움직여 클립을 미리 볼 수 있습니다. 파이널 컷 프로의 미리보기 기능에서 스키머는 플레이헤드보다 우선시되기 때문에 '스페이스 바' 를 누르면 플레이헤드의 위치가 아닌, 스키머의 위치가 있는 위치에서부터 재생이 시작됩니다. 편집시에도 스키머가 있는 위치를 중심으로 편집이 됩니다.
■ 플레이헤드(Palyhead)
파이널 컷프로X에서 재생 지점 표시선을 말합니다. 이벤트 브라우저 뿐만이 아니라 아직 다루지 않은 프로젝트 타임라인에서도 사용이 가능합니다. 가는 회색의 세로선으로, 현재 플레이헤드가 위치해 있는 프레임의 썸네일 이미지를 화면에 나타내며, 플레이헤드 위치는 중앙의 대시보드 시간 정보 창에 나타납니다.
마우스를 클립 위로 가져가게 되면 우측에 위치한 뷰어 창에서 그 클립의 미리보기가 시작되는데요. 이 스키머 기능이 마우스 커서가 올려지는 클립을 훑어보기해 주는 기능입니다. 마우스 커서를 클립 위에 갖다대면, 빨간 세로선의 스키머 선이 움직이면서 클립을 훑어볼 수 있고, 마우스를 클릭한 지점은 플레이헤드로 바뀌게 됩니다. ▼
스키머(Skimmer) on/ off
사용자의 작업 필요에 따라서 스키머 기능을 비활성화 시킬 수 있습니다.
스미커 온 오프 버튼을 눌러서 스키머 기능을 켜고 끌 수 있습니다. ▼
비디오 스키머 기능은 그대로 두고, 오디오 스키머 기능만 끌 수 있습니다.
스키머(Skimmer) 기능으로 동영상 클립을 훑어보기 할 때 그 클립의 소리를 듣고 싶지 않다면, 오디오 스키머 on/off 버튼을 클릭하여, 오디오 스키머 기능만 비활성화 하시면 됩니다. ▼
'디지털 이야기 > 파이널컷프로' 카테고리의 다른 글
| [파이널컷프로X] 프로젝트 타임라인 / 타임라인에 대해서 알아보자 (0) | 2016.02.12 |
|---|---|
| [파이널컷프로X] 프로젝트 살펴보기 (0) | 2016.02.09 |
| [파이널컷프로X] 이벤트(Event) 알아보기 (0) | 2016.02.07 |
| [파이널컷프로X] 설정 초기화 (기본 설정으로 되돌리기) (2) | 2016.02.02 |
| [파이널컷프로X] 라이브러리창 설명 및 새로운 라이브러리 만들기 (0) | 2016.02.01 |