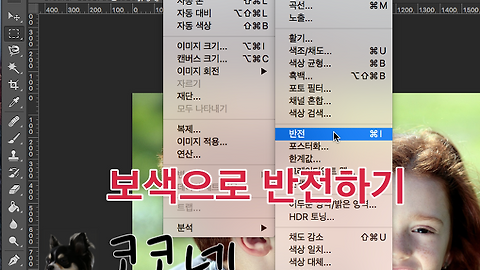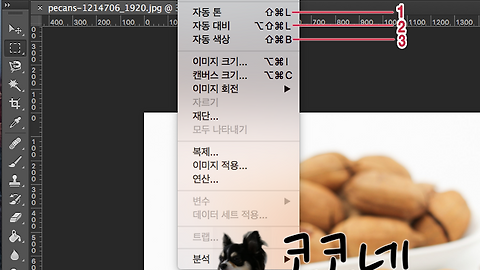포토샵 고급 보정 기능
포토샵cc 보정하기
포토샵cc2015 보정 고급 기능
Adobe Photoshop CC 2015
포토샵 CC 2015
지난 포토샵 색상 보정하기 포스팅에서는 포토샵의 보정 기능들에 대해 간단히 소개했었는데요.
이번 포스팅에서는 이미지 보정기능에서 추가로 세부조절이 가능한 고급 기능들을 소개해 볼까 합니다. 기능이 많기 때문에 두번에 나누어서 포스팅해보려고 합니다.
고급기능이라고 해서 거창한것은 아니고 자동 보정이나 기본 보정에 비해서 이미지 보정을 할때 세부적인 조절이 가능하기 때문에 조금더 편집자 입장에서는 까다롭고 완성도 있는 이미지를 제작할 수 있습니다.
노출
- 전체 밝기 조절하기 -
포토샵 메뉴막대에서 [이미지] → [조정] → [노출]을 선택합니다. ▼
1. 노출
전체적인 노출을 보정
2. 오프셋
섀도 영역과 미드톤 영역을 보정
3. 감마 교정
명도, 대비 값을 설정
활기
- 활기 있게 채도 조절하기 -
포토샵 메뉴막대에서 [이미지] → [조정] → [노출]을 선택합니다. ▼
1. 활기
채도가 낮은 색상을 더 조절하고 전체 채도에 도달할 때 색상 클리핑을 방지함.
2. 채도
현재 채도와 관계없이 모든 색상에 동일한 채도 조절을 적용.
색도/채도/명도 조절
- 색도, 채도, 명도 조절하기 -
포토샵 메뉴막대에서 [이미지] → [조정] → [색도/채도...]을 선택합니다. ▼
1. 영역 설정
보정 작업이 진행될 영역을 지정
2. 조절 슬라이더
색조, 채도, 밝기를 조절
3. 스포이드
색상을 바꿀 영역을 추가하거나 제거할 때 사용
4. 한계치 슬라이더
원래 색상과 바뀔 색상을 확인하면서 작업이 가능
5. 색상화
컬러 이미지를 모노톤 이미지로 변환
색상 균형 조절하기
포토샵 메뉴 막대에서 [이미지] → [조정] → [색상 균형...] 을 선택합니다. ▼
1. 색상 균형
슬라이더를 조절하여 색상을 변경
2. 색조 균형
작엽 영역을 지정합니다.
■ 어두운 영역 : 어두운 부분에 색상을 추가
■ 중간 영역 : 중간 부분에 색상을 추가
■ 밝은 영역 : 밝은 부분에 색상을 추가
3. 광도 유지
원본 이미지의 명도를 유지하면서 색감을 가감
흑백으로 전환하기
- 이미지를 흑백으로 바꿀 때 -
포토샵 메뉴 막대에서 [이미지] → [조정] → [흑백...] 을 선택합니다. ▼
사용자 임의대로 검은색과 흰색이 될 부분을 바꿀수 있습니다.
세피아 톤과 다양한 채널 변경도 가능하기 때문에 독특한 색감의 흑백 사진제작도 가능합니다.
1. 사전 설정
포토샵 프로그램에서 제공하는 프리셋
2. 조절 슬라이더
채널별로 필터링가능
3. 색조
흑백 이미지에 색상 추가가 가능하여 세피아 톤 이미지를 만들 수 있음.
포토 필터
- 화이트 밸런스 교체하기 -
포토샵 메뉴 막대에서 [이미지] → [조정] → [포토 필터...] 을 선택합니다. ▼
1. 필터
사용할 필터를 선택
2. 색상
기본값이 표시되며 원하는 색의 선택이 가능
3. 농도
필터의 강약 조절
4. 광도 유지
이미지의 명도를 유지하면서 화이트 밸런스를 교체
채널 혼합
- 새로운 색상 만들기 -
포토샵 메뉴 막대에서 [이미지] → [조정] → [채널 혼합...] 을 선택합니다. ▼
채널을 혼합하여 독창적인 색상을 만들수 있습니다.
1. 출력 채널
작업할 채널을 선택
2. 소스 채널
색상을 조절하여 혼합
3. 상수
검은색과 흰색을 추가
4. 단색
컬러 이미지를 흑백으로 전환
'디지털 이야기 > 포토샵' 카테고리의 다른 글
| [포토샵] 역광 사진 밝게 보정하기 (4) | 2016.03.28 |
|---|---|
| [포토샵] 이미지 보정하기 2 (고급 기능 소개 2) (0) | 2016.03.27 |
| [포토샵] 간단히 어둡게 나온 사진 밝게 보정하기 (0) | 2016.03.24 |
| [포토샵] 색상 보정하기 (보정 기능 소개) (2) | 2016.03.22 |
| [포토샵] 수작업 느낌 카드 만들기 2탄 (실제 출력을 위한 편집) (2) | 2016.02.21 |