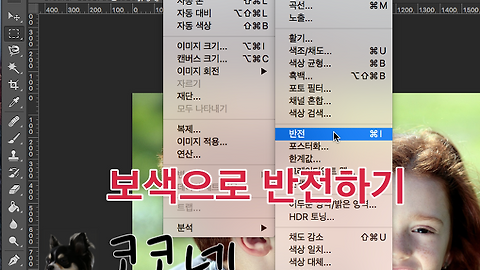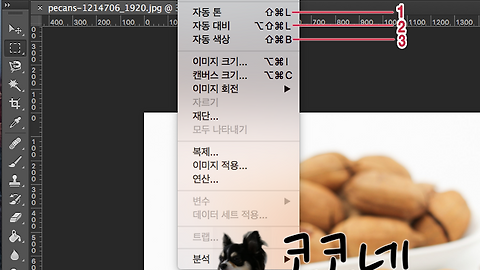반응형
728x170
어두운 사진 밝게 보정하기
어둡게 나온 사진 밝게 만들기
어두운 역광 사진 밝게 보정하기
역광 사진 밝게만들기
어둡게 나온 역광 사진 보정하기
Adobe Photoshop CC 2015
포토샵 CC 2015
지난 포스팅에서는 포토샵 기능중에 색상 보정하기에 대해 알아보았습니다.
이번 포스팅에서는 이기능을 활용하여 간단하게 어둡게 촬영된 역광 사진을 밝게 보정하는 방법에 대해 살펴보려고 합니다.
어두운 사진 밝게 만들기
이미지 파일 불러오기
보정을 하려는 이미지 파일을 불러옵니다.
포토샵 메뉴 막대에서 [파일] → [열기]를 실행하여 파일을 불러오거나,
포토샵 프로그램 실행 후 캔버스에 이미지 파일을 드래그해서 불러올수 있습니다. ▼
레벨 조정하기
지난 포스팅에서 다룬 레벨 조정을 실행합니다.
레벨 조정은 전반적으로 어둡게 나온 이미지를 보정할 때 주로 사용하는 조정 기능입니다.
포토샵 메뉴막대에서 [이미지] → [조정] → [레벨]을 선택합니다. ▼
대화상자 창이 나타나면 오른쪽의 하이라이트를 조절하여 왼쪽으로 드래그해줍니다.
이미지의 밝은 부분이 더 밝게 도드라지게 됩니다. ▼
그리고 미드 톤의 커서를 왼쪽으로 드래그합니다. 이미지의 중간 색상이 밝게 표시됩니다. ▼
이미지 조정이 끝난 후 [확인]을 클릭하여 완성합니다. ▼
레벨 조정 기능을 사용하여 어둡게 나온 역광 사진을 보정한 후의 사진입니다. ▼
저는 포스팅을 하기 위한 예로 조정을 하였기 때문에 완벽한 보정이 이뤄지지 않았습니다.
이미지 보정을 하시려는 분들은 하이라이트 톤, 미드 톤, 섀도 톤의 수치 변화에 따른 이미지 변화를 꼼꼼히 확인하셔서 최적의 이미지 조정을 하시기 바랍니다.
반응형
그리드형
'디지털 이야기 > 포토샵' 카테고리의 다른 글
| [포토샵] 이미지 보정하기 2 (고급 기능 소개 2) (0) | 2016.03.27 |
|---|---|
| [포토샵] 이미지 보정하기 1 (고급 기능 소개 1) (2) | 2016.03.25 |
| [포토샵] 색상 보정하기 (보정 기능 소개) (2) | 2016.03.22 |
| [포토샵] 수작업 느낌 카드 만들기 2탄 (실제 출력을 위한 편집) (2) | 2016.02.21 |
| [포토샵] 손으로 만든것 같은 수제 느낌 카드 만들기 1탄 (레이어 작업 응용) (0) | 2016.02.19 |