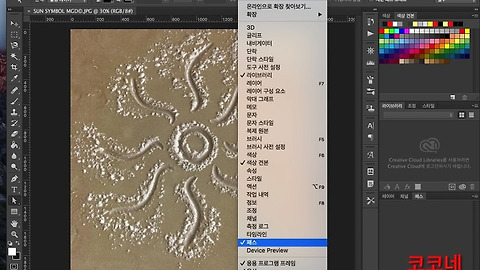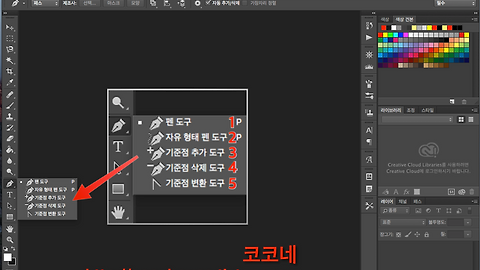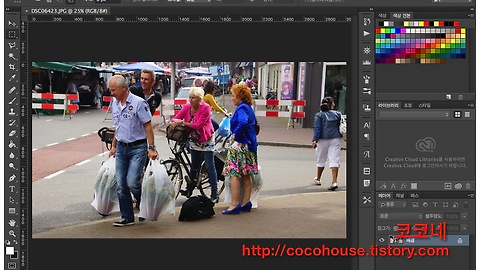왜곡 최소화하여 와이드 사진 만드는 방법
변형 없이 배경 늘이기
포토샵 이미지 늘이기
포토샵 이미지 확장하기
포토샵 와이드 사진 만들기
Adobe Photoshop CC 2015
포토샵 CC 2015
왜곡, 변형 없이 와이드 사진 만들기
1. 파일 불러오기
포토샵 메뉴 막대에서 [파일] → [열기] (command + O)를 실행하여 파일을 불러옵니다. ▼
2. 배경 레이어 → 일반 레이어로 변환
배경 레이어를 일반 레이어로 변환하기 위해서 레이어 패널에서 [배경 레이어]를 더블클릭합니다.
새 레이어 상자가 나타나면 [확인] 을 클릭합니다. (아니면 옆의 자물쇠 버튼을 누르셔도 됩니다.) ▼
3. 배경 영역 확장하기(캔버스 확장하기)
캔버스 크기를 확장하려면
포토샵 메뉴 막대에서 [이미지] → [캔버스 크기] (option + command + C) 를 선택합니다. ▼
캔버스 크기 창이 나타나면 단위를 센티미터로 바꿔준 후(픽셀로 바꾸실 분들은 그대로 픽셀로 하셔도 됩니다.), 폭을 원하는 사이즈로 적당히 늘려줍니다. 전 20cm 를 추가했습니다. 상대치는 체크 표시가 해제되어 있어야 하며, [기준]은 오른쪽 두 번째 줄 버튼을 누르고 [확인]을 눌러줍니다. (여기서 기준은 지난 포스팅에서 언급했었지만, 지금과 같이 오른쪽 가운데 버튼을 눌러 기준 설정을 하게 되면, 그 부분을 기준으로 하여 왼쪽이 늘어나게 됩니다.) ▼
다음과 같이 오른쪽을 기준으로 했기 때문에 캔버스 왼쪽 부분이 확장되어 나타납니다. ▼
4. 이미지 늘여서 왜곡되는 부분 확인하기
확장된 투명 영역에 이미지를 늘여 채우기 위해
포토샵 메뉴 막대의 [편집] → [내용 인식 비율](option + shift + command + C) 을 선택합니다. ▼
이미지 왼쪽 중앙의 조절점을 확장된 투명영역까지 드래그합니다. ▼
다음과 같이 이미지를 늘이고 줄이고 하다보면 왜곡되는 부분이 어디쯤인지 확인이 가능합니다. ▼
많이 왜곡되는 부분의 위치를 확인한 후, command + Z 를 눌러 원래 상태로 되돌립니다. ▼
5. 보호할 영역 선택하기
위에서 확인한 왜곡이 많이 되는 부분을 사각형 선택 도구를 사용하여 선택 영역으로 지정합니다. ▼
6. 보호할 선택 영역 저장하기
위에서 선택한 영역을 저장하기 위해 메뉴 막대의 [선택] → [선택 영역 저장]을 선택합니다. ▼
[선택 영역 저장] 창이 나타나면 이름을 입력하고, [확인] 을 누릅니다.
그리고 command + D 키룰 눌러서 선택 영역을 해제합니다. ▼
7. 내용 인식 비율을 실행하여 이미지 확장하기
확장된 캔버스 영역을 이미지로 채우기 위해
메뉴 막대에서 [편집] → [내용 인식 비율](option + shift + command + C) 을 선택합니다. ▼
8. 선택한 영역 보호하기
왜곡이 많이 되는 부분을 보호하면서 확장하기 위해, 상단의 옵션바에서 보호 옆의 팝업 버튼을 눌러 아까 저장한 보호될 선택 영역을 선택하고, 사람 모양의 [피부 톤 보호] 버튼을 누릅니다. ▼
이미지의 조절점을 아래와 같이 확장된 캔버스 영역까지 드래그하면 보호 설정한 영역은 왜곡되지 않고 배경만 자연스럽게 확장이 됩니다. 이미지를 과하게 확장하게 되면 보호 영역의 이미지도 변형이 되기 때문에 유의하시기 바랍니다. ▼
관련글
[포토샵] 캔버스 확장하고 이미지 붙이는 방법(여러 이미지 하나의 이미지로 결합)
[포토샵] 이미지 크기 조절하기 (캔버스 크기, 해상도 조절하기)
[포토샵] 여러 이미지 캔버스 정렬하고 그룹으로 묶는 방법.
'디지털 이야기 > 포토샵' 카테고리의 다른 글
| [포토샵] 패스 패널 설명과 다양한 기능 알아보기 (1) | 2016.01.22 |
|---|---|
| [포토샵] 패스 그리기 (펜 도구 사용) (0) | 2016.01.18 |
| [포토샵] 필요없는 인물 삭제하기(불필요한 부분 삭제하는 방법) (0) | 2016.01.17 |
| [포토샵] 이미지 자유롭게 변형하기 (0) | 2016.01.14 |
| [포토샵] 부분 흑백 사진 만드는 방법 (0) | 2016.01.13 |