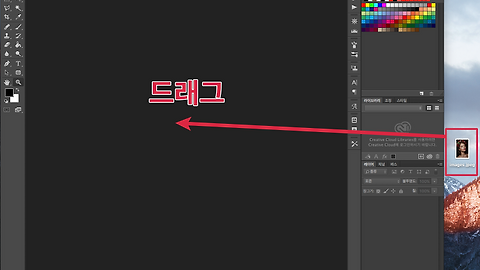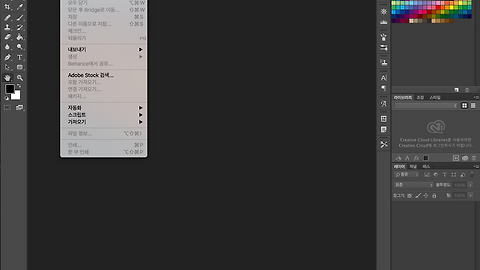포토샵 캔버스 정렬
포토샵 그룹으로 묶기
작업창 정렬
여러 장의 이미지 파일을 작업하고 편집할때 보기 편하도록 정렬을 할 수 있습니다. 비슷한 성격의 이미지들을 그룹으로 묶을 수도 있습니다.
다양한 정렬 방법을 통해서 다중 이미지 작업시 유용하고 편리하게 작업하는 방법입니다.
캔버스 정렬 / 그룹으로 묶기
1. 파일 불러오기
포토샵을 실행한 후
[파일] → [열기](command+O) 를 눌러줍니다. ▼
파인더 창이 열리면 커맨드 키를 누른 상태에서 [열기]할 파일을 선택합니다.
선택을 한 후 [열기]를 클릭합니다. ▼
2. 작업창 정렬하기
위에서 선택하여 열기한 그림 파일 3개를 불러왔습니다. 작업창에 한번에 모두 보이게 정렬하기 위해서
[창] → [정돈] → [3장 스택형] 을 선택합니다. ▼
아래와 같이 불러온 3개 그림 파일의 작업창이 쌓인 형태로 정렬되어 있습니다. ▼
■ 수평으로 정렬하기
열려있는 3개의 작업창을 수평으로 정렬하기 위해
[창] → [정돈] → [모두 수평으로 나란히 놓기] 를 선택합니다. ▼
다음과 같이 3개의 작업창이 수평으로 정렬이 되었습니다. ▼
■ 이미지 확인하기
정렬이 되어 있는 창에서 이미지 비율을 조절할 수 있고, 손 도구를 선택하여 다음과 같이 이미지를 확인 할 수 있습니다.
손 도구가 선택된 상태에서 shift 키를 누른 상태로 이미지를 드래그하면
현재 열려있는 그림들을 한번에 확인할 수 있습니다. ▼
3. 그룹으로 묶기
분리하고자 하는 이미지의 이름탭을 우클릭한 후
[새 창으로 이동] 을 선택합니다. ▼
다음과 같이 선택한 이미지가 새 창으로 분리가 되었습니다. ▼
새 창으로 분리된 창에 그룹으로 묶을 이미지의 이름 탭을 클릭한 상태로,
분리된 이미지의 경계선으로 드래그해줍니다.
이미지의 테두리가 파란색으로 바뀌면서 그룹으로 묶이게 됩니다.
여러 장의 이미지 파일들을 작업하고 편집할때
비슷한 카테고리와 성격의 이미지를 그룹으로 묶게 되면 훨씬 효율적으로 작업할 수 있습니다. ▼
4. 그룹핑한 이미지들 닫기
이름 탭을 보면 2개의 이미지가 하나의 창에 같이 위치하고 있습니다.
왼쪽 상단의 빨간 [X] 버튼을 누르면 이미지가 한번에 닫히게 됩니다. ▼
관련글
'디지털 이야기 > 포토샵' 카테고리의 다른 글
| [포토샵] 이미지 크기 조절하기 (캔버스 크기, 해상도 조절하기) (1) | 2015.12.05 |
|---|---|
| [포토샵] 다양한 방법으로 작업할 이미지 보기 (화면 크기 조절) (1) | 2015.12.04 |
| [포토샵] 이미지 붙여넣기/붙인 이미지 분리하기/작업창 분리하기/캔버스 이동하기 (1) | 2015.11.17 |
| 포토샵 기본기 익히기(필수 기능) (3) | 2015.11.17 |
| [포토샵] 패널 살펴보기 (1) | 2015.11.10 |