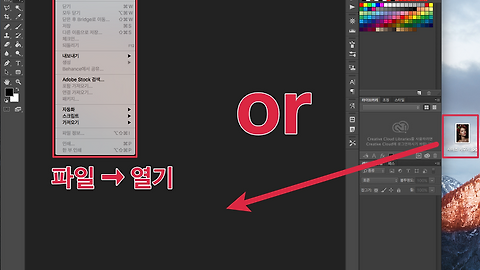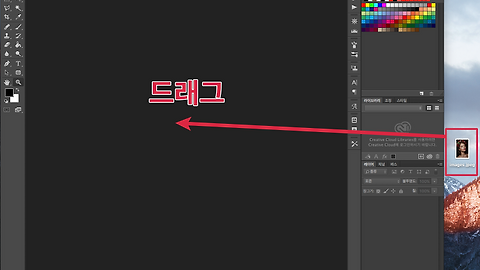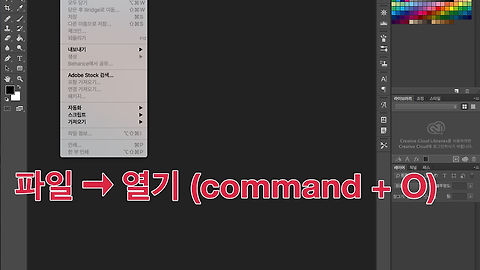이미지 탐색하기
이미지 보기
화면 크기 조절하기
회전 뷰
Mac OS X El Capitan 10.11.1
포토샵 CC 2015
포토샵 이미지 다양한 방법으로 보기
포토샵 CC에서
돋보기 도구, 손 도구 등의 화면 보기 도구를 사용하여 이미지를 작업창에 맞추거나 원본 크기로 보는 방법입니다.
파일 열기
포토샵을 실행한 후
[파일] → [열기](command + O)를 선택합니다. ▼
파인더 창이 열리면 작업할 이미지를 더블클릭하거나 선택하여 [열기]를 눌러줍니다. ▼
아래와 같이 이미지 파일을 불러온 모습입니다. ▼
■ 원본 크기로 표시
[돋보기 도구] 를 선택하고,
옵션 막대에서 [100%] 을 클릭하면 이미지가 원본 크기대로 화면에 표시됩니다. ▼
■ 화면에 맞게 표시
옵션 막대에서 [화면 맞추기]를 선택하면 작업 화면에 맞게 이미지 크기가 조절되어 표시됩니다. ▼
■ 화면에 꽉 채워 표시
옵션 바에서 [화면 채우기] 를 눌러주면 작업 화면에 최대한 전체 이미지가 꽉 채워지도록 표시됩니다. ▼
■ 실제 출력 크기로 표시
이미지 캔버스에서 마우스 우클릭을 하고, 인쇄 크기를 누릅니다.
이미지의 크기에 따라 적절한 인쇄 사이즈로 이미지가 다시 표시됩니다.
인쇄 크기는 모니터 사이즈나 모니터의 해상도에 영향을 받습니다. ▼
이미지를 제대로 확인하여 편집하기 위해서는 화면 크기를 조절하거나 이동해서 확인해야 합니다.
이럴 때 회전 뷰를 이용하면 손쉽게 이미지를 탐색할 수 있습니다.
■ 이미지 이동시켜 보기
손도구를 선택하거나 H 키를 누릅니다.
그리고 이미지를 움직이고자 하는 방향으로 드래그 해주시면 됩니다. ▼
■ 이미지 확대/축소 보기
돋보기 도구를 선택하거나, Z키를 누른 다음 이미지를 클릭합니다.
이미지를 클릭할수록 화면이 확대되며, option 키를 누른 상태에서 화면을 클릭하면 축소가 됩니다.
화면에 이미지를 확대/축소 한다고 해서 실제 이미지 사이즈가 변경되는 것이 아니라
보여지는 화면만 확대, 축소 해주는 것입니다. ▼
■ 이미지 회전시켜 보기
회전 보기 도구를 선택하거나, R키를 누릅니다. ▼
이미지를 클릭한 채로 드래그를 해주시면 화면에서의 이미지가 회전합니다.
그리고 옵션 막대에서 [보기 재설정]을 누르시면 회전 뷰 이전의 원래 상태로 되돌아갑니다. ▼
회전된 상태에서 돋보기 도구를 클릭하거나,
Z 키를 누릅니다. ▼
화면을 클릭하거나 드래그하여 화면을 확대/축소 할 수 있습니다.
축소시에는 위에서 언급한 것처럼 option 키를 누른상태에서 클릭하거나 드래그 해주시면 됩니다. ▼
관련글
[포토샵] 이미지 붙여넣기/붙인 이미지 분리하기/작업창 분리하기/캔버스 이동하기
'디지털 이야기 > 포토샵' 카테고리의 다른 글
| [포토샵] 작은 이미지를 크고 선명하게 만드는 방법. (1) | 2015.12.05 |
|---|---|
| [포토샵] 이미지 크기 조절하기 (캔버스 크기, 해상도 조절하기) (1) | 2015.12.05 |
| [포토샵] 여러 이미지 캔버스 정렬하고 그룹으로 묶는 방법. (1) | 2015.12.04 |
| [포토샵] 이미지 붙여넣기/붙인 이미지 분리하기/작업창 분리하기/캔버스 이동하기 (1) | 2015.11.17 |
| 포토샵 기본기 익히기(필수 기능) (3) | 2015.11.17 |