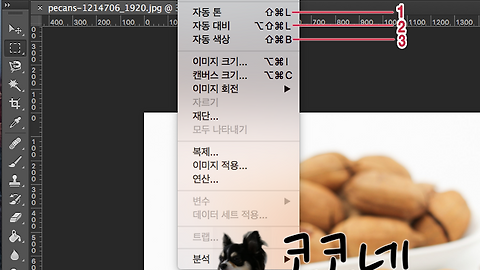지난 포스팅에서는 레이어, 레이퍼 패널, 레이어 메뉴, 레이어 혼합 모드(블렌딩 모드) 등에 대해 알아보았는데요.
이번에는 이를 응용하여 손으로 만든 것 같은 수제 느낌의 카드를 만들어 보겠습니다.
우선 필요한것들입니다.
1. 직접 그린 캘리그래피
2. 천의 질감을 느낄 수 있는 이미지
3. 스케치한 이미지
저는 워낙에 그림에 소질이 없어서 인터넷 검색을 통해 다운받았습니다. 무료 이미지 사이트를 잘 찾아보시면 쓸만한 이미지들이 많으니까 저작권 관련 신경을 안써도 되는 무료 이미지 사이트에서 검색을 하셔서 다운로드 받으시기 바랍니다.
무료 이미지 사이트는 하단 관련글의 '즐겨찾기 추가해야 할 유용한 사이트 추천 25개(모르면 손해, 알면 개꿀 사이트)' 제목의 이전 포스팅 을 참고 하시기 바랍니다.
Adobe Photoshop CC 2015
포토샵 CC 2015
포토샵으로 수작업 느낌 카드 만드는 방법
캘리그라피 이미지를 불러온 후,
포토샵 메뉴 막대에서 [파일] → [포함 가져오기] 를 선택하여 천질감 이미지를 불러오거나 ▼
포토샵 캔버스로 천질감 이미지를 드래그하여 끌어옵니다. ▼
드래그를 하여 사이즈 조절을 해주고 위치 이동을 시켜준 후, 엔터 또는 더블클릭을 하여 배치를 합니다. ▼
위와 같은 방법으로 하트 스케치 이미지를 배치합니다. ▼
[자동 선택 도구] 를 사용하여 하트 스케치 내부를 클릭하여 하트 형태를 선택 영역으로 지정합니다. ▼
레이어 패널에서 천 질감 레이어를 선택하고, 레이어 마스크 추가 버튼을 누릅니다. ▼
그리고 하트 스케치 레이어 '눈동자 버튼' 을 클릭합니다. ▼
하트 모양 마스크가 씌워집니다.
천질감 이미지 레이어를 우클릭하여 나타나는 창에서 [레이어 래스터화] 를 선택합니다. ▼
(이것을 하는 이유를 잠깐 설명드리면, 위에서 이미지를 [파일] → [포함 가져오기] 로 불러오면 이미지는 스마트 오브젝트 상태로 불러와지기 때문에 레이어에 색칠을 하거나, 삭제하는 등의 편집을 할 수가 없습니다. 일반 레이어와 같이 편집, 변형을 위해서는 '레이어 래스터화' 를 실행하여 변환해줘야합니다.)
도구 패널에서 전경색을 클릭한 후, 원하는 색상을 선택해줍니다. 그리고 [확인] 을 누릅니다. ▼
브러시 도구를 선택하고, 옵션에서 브러시를 '드라이 브러시 모양 라이트 플로우' 를 선택합니다.
그리고 모드는 '곱하기' 를 지정해줍니다. ▼
위의 브러시로 하트 그림에 그림을 그려줍니다. 레이어에 하트 모양의 마스크가 씌워져 있기 때문에, 하트 그림을 벗어나게 브러시 도구를 사용해도 하트 모양 내에서만 브러시가 표현됩니다.
그리고 레이어 순서를 변경해줍니다. 캘리그래피가 있는 레이어를 천 레이어 위로 올려서 캘리그라피가 하트 이미지 위에 올라오도록 바꿔줍니다. 잠금이 되어 있으면 자물쇠 모양의 버튼을 눌러서 잠금해제를 해주시고 순서를 바꿔주시면 됩니다. 레이어 패널의 혼합 모드는 '곱하기' 를 지정해줍니다. ▼
도구 패널에서 전경색을 지정해줍니다.
(버튼을 클릭하여 나타나는 창에서 색을 지정해주거나, 색상 견본 팔레트에서 색을 골라주시면 됩니다.) ▼
브러시 도구를 선택하고, 브러시 옵션 설정창을 불러낸 후, 경도 100%의 선명한 원을 선택해줍니다. ▼
새 레이어 추가 버튼을 클릭하여 새 레이어를 생성해주고, 원하는 글자를 칠해 줍니다. ▼
레이어 패널에서 혼합 모드를 '밝은 색상' 으로 지정해주면 글자모양대로 색이 입혀집니다. ▼
위와 같은 방법으로 다른 글자도 원하는 색상을 칠해줍니다. ▼
이제 마무리입니다. 직인 또는 도장 모양을 만드는 방법입니다.
전경색을 원하는 도장색으로 지정해줍니다.
그리고 새 레이어 추가 버튼을 눌러 새 레이어를 생성합니다. ▼
브러시 도구를 선택한후, 스폰지 브러시 투명을 선택해줍니다. ▼
도장 모양을 만들기 위해서 브러시 도구로 도장 모양을 그려줍니다. ▼
문자 도구를 선택하고, 문자 및 단락 패널을 클릭하여 패널을 표시한 후, 스타일을 지정해줍니다.
그리고 위에서 브러시로 그린 빨간 상자안에 문자를 입력합니다. ▼
완성된 카드의 모습입니다. ▼
다음에는 이렇게 만든 카드를 실제 카드로 출력하여 사용하기 위해 필요한 작업에 관하여 포스팅을 해보겠습니다.
'디지털 이야기 > 포토샵' 카테고리의 다른 글
| [포토샵] 색상 보정하기 (보정 기능 소개) (2) | 2016.03.22 |
|---|---|
| [포토샵] 수작업 느낌 카드 만들기 2탄 (실제 출력을 위한 편집) (2) | 2016.02.21 |
| [포토샵] 레이어 스타일 사용하기 (0) | 2016.02.18 |
| [포토샵] 레이어의 혼합 모드(블렌딩 모드) 로 이미지 합성하기 (2) | 2016.02.16 |
| [포토샵] 레이어 사용하기 (레이어 사용법) (0) | 2016.02.11 |