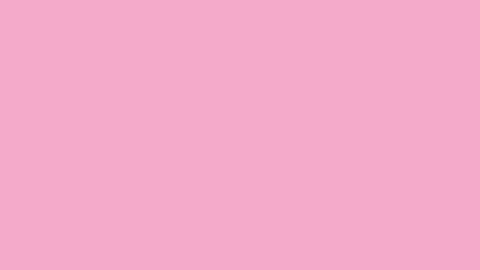포토샵 레이어 사용방법
레이어 활용
Adobe Photoshop CC 2015
포토샵 CC 2015
안녕하세요. 코코네 코코오빠 입니다.
지난 포스팅에서는 포토샵에서 중요하게 쓰이는 레이어 패널에 대해서 알아보았는데요.
이번에는 그 레이어를 다루는 방법에 대해 살펴보겠습니다.
지난 포스팅에서도 말씀드렸지만 각각의 요소를 레이어로 저장해 두면 이미지 영역의 위치 조절, 합성 또는 변경작업이 굉장히 쉬워집니다.
파일 불러오기/ 레이어 선택하기
먼저 파일을 불러옵니다.
여기서 파일은 레이어 작업이 되어있는 포토샵파일인 PSD 파일을 불러오겠습니다.
이미지에서 여자를 선택하기 위해 레이어 패널에서 '여자' 레이어를 선택합니다. ▼
레이어 숨기기
여자 레이어의 눈모양 버튼을 클릭하여 비활성화해주면 여자의 이미지가 감추어집니다. ▼
보이시나요?
저렇게 눈동자 모양의 버튼을 클릭할때마다 활성/비활성이 되면서 여성의 이미지가 보여지고/숨겨지게 됩니다. ▼
레이어 위치 변경하기
레이어 패널에서 위치를 변경하려는 레이어를 선택한 후, 원하는 곳으로 이동을 시킵니다.
여자 이미지의 위치를 바꾸기 위해서, 여자 레이어를 선택하고 이동 도구를 선택합니다. 그리고 이미지 영역을 원하는 곳으로 드래그하여 이동시켜 주시면 됩니다. ▼
레이어 복사하기
레이어를 복사하려고 합니다. 저는 하트 이미지 레이어를 복사해보겠습니다.
레이어를 복사하려면 레이어 패널에서 복사하려는 레이어를 선택하고 화살표로 표시되어 있는 새 레이어 추가버튼으로 드래그 해줍니다. ▼
보시는 것처럼 '하트' 레이어위에 '하트 복사' 레이어가 추가되었습니다. 이미지는 겹쳐있습니다.
이동 도구를 선택하고 원하는 위치로 드래그하여 이동시켜 줍니다. 하트 이미지가 2개가 되었습니다. ▼
레이어 삭제하기
삭제하려는 레이어를 선택하고 [delete] 키를 누르거나,
레이어 삭제 버튼으로 드래그해주면 레이어를 삭제할 수 있습니다.
혹시 원하지 않는 레이어를 삭제하였다면 이전 작업 취소를 해주시면 레이어가 다시 복원됩니다.
이전 작업 취소는 맥(Mac)에서는 command + Z, 윈도우에서는 ctrl + Z 키를 눌러줍니다. ▼
레이어를 이용하여 이미지 개체의 위치를 마음대로 바꿀 수 있고, 원하는대로 복사와 삭제도 가능합니다. ▼
'디지털 이야기 > 포토샵' 카테고리의 다른 글
| [포토샵] 레이어 스타일 사용하기 (0) | 2016.02.18 |
|---|---|
| [포토샵] 레이어의 혼합 모드(블렌딩 모드) 로 이미지 합성하기 (2) | 2016.02.16 |
| [포토샵] 레이어 패널 살펴보기 (0) | 2016.02.10 |
| [포토샵] 레이어는 무엇인가? (Layer 이해하기) (0) | 2016.02.06 |
| [포토샵] 병신년 원숭이 일러스트 그리기 (0) | 2016.02.05 |