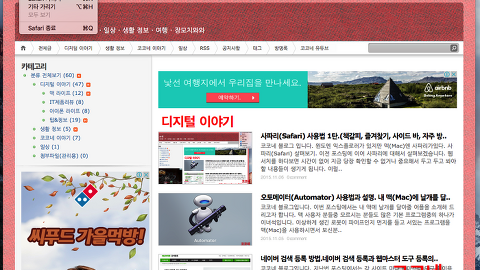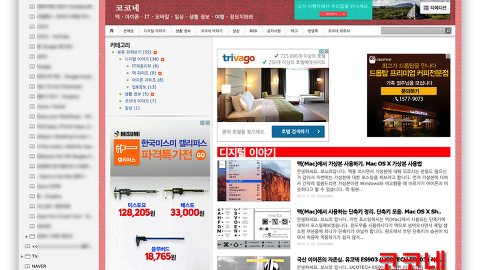코코네 블로그 입니다.
제 OS X 버전은 엘 캐피탄(El Capitan) 버전 10.11.1입니다.
➞ 윈도엔 익스플로러가 있지만 맥(Mac)엔 사파리가있다. 사파리(Safari) 살펴보기.
이전 포스팅에 이어 사파리에 대해서 살펴보겠습니다.
웹 서치를 하다보면 시간이 없어 지금 당장 확인할 수 없거나 중요해서 두고 두고 봐야할 내용들이 생기게 됩니다. 이럴 때 읽기 목록에 저장을 하거나 책갈피, 즐겨찾기 막대 등에 등록을 해두면 이후에 다시 찾아볼 수 있는데요.
이런 책갈피, 읽기 목록, 공유된 링크는 사이드바에서 찾아 볼 수 있습니다.
저의 경우 제 블로그나 구글, 다음, 네이버, 네이트, 줌 등 주요 포털 사이트를 책갈피에 추가하여 매번 접속 시마다 주소를 입력할 필요 없이 간단히 원하는 사이트에 접속을 할 수 있습니다.
책갈피, 즐겨찾기 막대에 추가하기
도구막대에서 [공유] 아이콘을 클릭해주고
[책갈피 추가] 메뉴를 선택합니다. ▼
책갈피 추가 창이 나타나는데 '이 페이지를 다음에 추가' 의 파란색 버튼을 눌러주고
책갈피, 자주 방문하는 사이트, 즐겨찾기 중 어디에 등록할 지 선택합니다.
그리고 등록할 사이트 이름을 적어주고 추가 버튼을 눌러 줍니다. ▼
즐겨 찾기 막대 사용법
즐겨 찾기 막대는 Safari 주소 입력 칸 아래쪽에 표시됩니다.
즐겨 찾기 막대가 보이지 않는다면
사파리 메뉴 막대에서 [보기] ➞ [즐겨찾기 막대 보기]를 선택하면 됩니다. ▼
다음과 같이 즐겨찾기에 등록한 사이트들이 즐겨찾기 막대에 나타나게 됩니다.
이 막대에 추가된 웹 사이트는 필요할 때마다 언제든 클릭 한번으로 간편하게 접속을 할 수 있습니다.
하지만 등록한 웹 사이트가 많아지게 되면 찾기 힘들어질 뿐만 아니라 보기에도 어수선해 보이기 때문에
폴더를 만들어 유사한 종류의 웹 사이트들끼리 모아서 관리하면 편리하게 사용하실 수 있습니다. ▼
사파리 메뉴 막대에서 [책갈피] ➞ [책갈피 편집하기] 를 선택합니다. ▼
책갈피 창이 열리면 아래와 같이 ▶ 버튼을 눌러 즐겨찾기 목록을 펼쳐 줍니다. ▼
새로운 폴더 버튼을 누르고 폴더 이름을 입력한 후 enter를 눌러줍니다. ▼
저의 경우 "블로그 관련"이라고 이름을 입력하였습니다.
즐겨 찾기 목록에서 새로 만든 "블로그 관련" 폴더에 넣어 줄 즐겨찾기들을 선택하여 폴더에 끌어다 놓습니다. ▼
아래와 같이 즐겨찾기 막대에 새로 만든 폴더가 생성되고,
폴더를 클릭하면 폴더 안에는 조금전에 드래그하여 넣어준 즐겨찾기 목록들이 표시됩니다. ▼
사이드 바 읽기 목록 사용하기
사이드바에는 책갈피, 읽기 목록, 공유된 링크를 이용할 수 있습니다. 책갈피가 해당 웹 사이트의 링크를 저장하는 반면에 읽기 목록은 내용 자체를 저장합니다. 그러므로 읽기 목록으로 추가하면 인터넷 접속이 끊어진 상태에서도 등록한 내용을 확인할 수 있습니다. 읽기 목록에 등록하기위해서는 웹 사이트에 접속하여 [공유] 아이콘을 누르고 [읽기 목록에 추가] 메뉴를 선택하거나 단축키 shift +command + D 를 누릅니다. ▼
읽기 목록에 추가한 웹 사이트는 사이드바에서 [읽기 목록] 패널을 열면 확인할 수 있습니다. ▼
자주 방문하는 사이트 사용하기
즐겨찾기 막대 좌측에 있는 [자주 방문하는 사이트 보기] 아이콘을 누르면 아래와 같이 자주 방문하는
웹 사이트 목록이 썸네일 형식으로 나타납니다.
섬네일을 클릭하여 해당 웹 사이트로 이동할 수 있고, 드래그해서 순서를 변경할 수도 있습니다. ▼
아래와 같이 썸네일 위로 마우스 포인터를 가져간 후 [X] 버튼을 클릭하여
해당 웹 사이트를 자주 방문하는 사이트 목록에서 삭제할 수 있습니다. ▼
자주 방문하는 사이트 목록의 오른쪽 위에는 [즐겨찾기]와 [자주 방문하는 사이트]아이콘이 함께 있습니다.
각 버튼을 누를때마다 아래에서 보시는것처럼 보기 전환이 가능합니다. ▼
자주 방문하는 사이트의 목록은 자주 접속하고 이용하는 웹 사이트를 자동으로 표시해 주는데
필요에 따라서 사용자가 임의로 등록을 할 수 있습니다.
새로운 Safari 창을 열어 등록할 웹 사이트에 접속한 후
주소 입력 칸을 자주 방문하는 사이트 목록으로 드래그하여 끌어다 놓으면 됩니다. ▼
자주 방문하는 사이트의 목록은 이용하는 빈도에 따라 자동으로 변경이 되는데
사용자가 등록한 웹 사이트는 변경되지 않도록 고정된 상태로 등록이 됩니다. 사용자가 등록한 섬네일에 마우스를 가져가면 핀모양의 아이콘이 활성화되는 것을 확인할 수 있습니다. 사용자가 등록한 웹사이트 이외에 자동으로 등록한 사이트라도 핀 아이콘을 활성화하면 자동으로 변경되지 않고 고정할 수 있습니다. ▼
탭/창 사용하기
Safari 메뉴 막대에서 [파일] ➞ [새로운 윈도우]를 선택하면 새로운 사파리 창이 열립니다.
단축키는 command + N 입니다. ▼
보시는 것처럼 새 윈도우가 열려 있습니다. ▼
창이 아닌 현재 열려있는 창에서 새로운 탭을 추가할 때는 Safari 메뉴 막대에서 [파일] ➞ [새로운 탭]을 선택하거나
사파리 창의 주소 입력 필드 오른쪽 아래에 있는 [+] 버튼을 눌러줍니다. 단축키는 command + T 입니다. ▼
다음과 같이 현재 열려있는 윈도우에서 탭만 추가되어 있는 것을 볼 수 있습니다. ▼
하나의 창에 여러 개의 탭이 있을 경우 사파리 메뉴에서 [윈도우] ➞ [새로운 윈도우로 탭 이동]을 눌러주거나 ▼
탭을 누른상태에서 창 밖으로 드래그하여 새로운 창으로 분리 할 수 있습니다. ▼
다수의 창이 열려있는 상태에서 하나의 Safari 창에 탭 형태로 묶으려면
사파리 메뉴 막대에서 [윈도우] ➞ [모든 윈도우 통합]을 눌러줍니다. ▼
다음과 같이 하나의 창에 여러개의 탭이 모이는 것을 확인 할 수 있습니다. ▼
부족한 글 끝까지 읽어주셔서 감사합니다.
사파리에 관한 포스팅은 다음에도 계속됩니다.
관련글
윈도엔 익스플로러가 있지만 맥(Mac)엔 사파리가있다. 사파리(Safari) 살펴보기.
사파리(Safari) 사용법 2탄.(기능 업그레이드, 사용자화, 확장 프로그램 설치, 방문 기록 없애기)
'디지털 이야기 > 맥 라이프' 카테고리의 다른 글
| [달력]. 맥에서의 고마운 프로그램. 캘린더(Calender) 어플 사용법. (1) | 2015.11.09 |
|---|---|
| 사파리(Safari) 사용법 2탄.(기능 업그레이드, 사용자화, 확장 프로그램 설치, 방문 기록 없애기) (3) | 2015.11.06 |
| 오토메이터(Automator) 사용법과 설명. 내 맥(Mac)에 날개를 달아주자! (1) | 2015.11.05 |
| 윈도엔 익스플로러가 있지만 맥(Mac)엔 사파리가있다. 사파리(Safari) 살펴보기. (3) | 2015.11.03 |
| 맥(Mac)에서 가상본 사용하기. Mac OS X 가상본 사용법 (1) | 2015.11.03 |