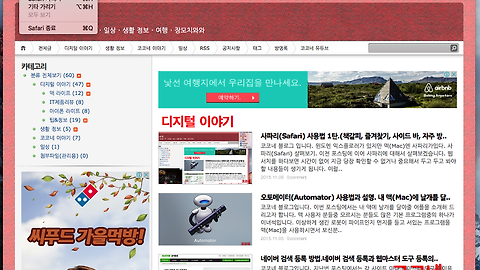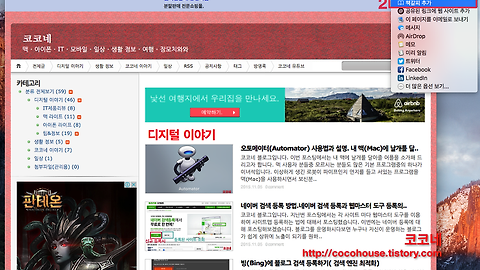방문해주셔서 감사합니다.
코코네 블로그입니다.
오늘은 맥(Mac)의 기본 응용 프로그램중에서 캘린더(Calender) 어플에 대해 포스팅 해보려고 합니다.
일상 생활을 하면서 거울만큼 자주 들여다보는것이 달력이 아닐까 합니다. 특히나 직장인들의 경우 달력을 보면서 올해 공휴일은 몇일인지, 생신, 기념일, 생일, 축하, 예정일, 약속, 스케줄 등 하루라도 달력을 안보고 사시는 분들은 거의 없으실 겁니다. 이렇게 현대인들이 자주 들여다보는 달력을 대신해주는 고마운 앱이 캘린더(달력) 프로그램입니다.
아이클라우드를 통한 아이폰, 아이패드 등 애플 모바일 기기와 동기화, 연동도 가능하며 저의 경우도 제일 자주 사용하고 들여다보는 어플중 하나입니다.
그럼 이렇게 자주 보고 없어서는 안되는 달력 프로그램인 Calender 어플에 대해 알아보겠습니다.
캘린더 메뉴 소개
➊ 캘린더
왼쪽에 위치한 캘린더 목록을 보거나 숨깁니다.
❷ 빠른 이벤트 생성
새로운 이벤트를 추가합니다. 추가시 시간을 설정하지 않으면 하루 일정으로 등록이 됩니다.
➌ 다른 종류 보기
캘린더를 일, 주, 월, 연도 별로 볼 수 있습니다.
➍ 검색 칸
찾으려고 하는 일정을 검색합니다.
➎ 캘린더 목록
추가한 일정의 종류를 파악할 수 있습니다.
➏ 이벤트
날짜별로 추가한 일정이 표시됩니다.
캘린더에 일정 추가하기
이벤트 생성 버튼을 누르고 "11월 11일 오후 7시 빼빼로 데이 기념 데이트 약속" 과
같이 날짜, 시간, 제목 등의 간단한 정보를 입력하게 되면 요일 /시간에 일정이 등록됩니다.
이벤트 생성 버튼으로 간편하게 등록한 일정은 이후에 옵션을 세부적으로 변경할 수 있습니다.
빠른 이벤트 생성 버튼이 아니더라도 일정을 추가할 날짜를 더블클릭하여 등록할 수도 있습니다. ▼
일정이 추가되면 아래와 같은 이벤트 창에서 반복 알림이나 세부적인 시간 등을 설정할 수 있습니다.
일정에 [알림]을 설정하면 지정한 시간에 메시지나 메일 등으로 알람을 받을 수 있습니다.
이벤트 창에서 [알림, 반복 또는 이동 시간 추가] 를 클릭한 후 [알림]을 클릭하면 알림 시간을 설정할 수 있으며, ▼
[사용자화]를 선택하여 알림 형태를 지정할 수 있습니다. ▼
알림 시간은 [알림] 옵션 오른쪽에 표시되는 추가[+] 버튼을 클릭하여 여러 번 울리도록 추가할 수 있습니다.
이렇게 옵션 변경을 하고 난 후 일정 등록을 마치면 됩니다. ▼
캘린더 생성하기
캘린더 목록 창 위에 [캘린더] 버튼을 누르면 캘린더 종류를 보거나 가릴 수 있습니다. 직장, 홈, 학교, 가게 등 서로 다른 종류의 일정을 캘린더로 구분하여 사용하면, 표시되는 일정을 캘린더에 색상으로 구분하여 파악할 수 있습니다. ▼
캘린더 메뉴 막대에서 [보기] ➞ [캘린더 목복 보기/캘린더 목록 가리기]를 통해서도
캘린더 종류를 보거나 가릴 수 있습니다. ▼
캘린더를 추가하려면 메뉴 막대에서 [파일]➞ [새로운 캘린더] 메뉴를 선택합니다.
iCloud에 동기화하여 사용 중인 경우 [파일] ➞ [새로운 캘린더] ➞ [iCloud] 메뉴를 선택하여 추가합니다. ▼
'무제' 캘린더가 추가됩니다. ▼
캘린더를 삭제하려면 삭제하고자 하는 캘린더를 마우스로 선택한 후 우클릭을 해줍니다. 아래와 같은 창이 나타나는데 [삭제]를 누르시면 됩니다. 캘린더를 삭제할 경우 해당 캘린더에 포함된 모든 일정이 제거되므로 주의하시길 바랍니다. ▼
등록한 일정의 모습입니다. 등록한 일정은 언제든지 간단히 삭제할 수 있습니다.
삭제할 일정을 클릭하면 진하게 해당 캘린더의 색으로 표시가 되는데 이 상태에서 delete 를 누르면 삭제됩니다. ▼
일정의 날짜나 위치 등을 변경하고자 할때에는 수정할 일정을 더블클릭하면 됩니다.
이벤트 창이 나타나면 수정할 부분을 클릭하여 내용을 변경 또는 추가하시면 됩니다.
변경하고자 하는 일정 제목을 정확히 더블 클릭하셔야지
적당히 빈 공간을 더블클릭하게 되면 새로운 일정이 추가가 됩니다. ▼
추가한 일정의 날짜가 변경이 되었다면 위와 같은 방법으로 등록된 일정을 더블클릭하여 수정해주거나
해당 날짜로 등록한 일정을 드래그해줍니다.
option 키를 누른채 드래그 해주면 일정이 이동되면서 바뀌는 것이 아니라 동일한 일정이 복사됩니다. ▼
추가한 일정 반복하기
생일, 제사, 수업, 기념일 등 매년, 매주, 매일 반복되는 일정은
한번 등록해서 지정한 기간 동안 반복되도록 설정이 가능합니다.
일정을 더블클릭하여 이벤트 창을 열어준 후 알림을 클릭해 줍니다. ▼
주기적인 반복이 아닌 매주라던지 2주마다처럼 사용자가 지정한 날에 반복되도록 설정하기 위해서는
위의 단계에서 [사용자화] 메뉴를 선택합니다. ▼
아래와 같은 창이 나타나는데 반복 주기, 요일등 세부 변경이 가능합니다. ▼
위에서와 같이 한개의 일정을 등록한 후 반복 설정을 하게 되면 지정한 반복 주기에 따라 캘린더에 자동으로 일정이 추가됩니다. 이렇게 추가한 반복 일정은 임의로 하나를 선택해서 삭제하면 아래와 같은 창이 나타납니다.
사용자의 상황에 따라 [이후 모든 이벤트 삭제] 버튼과 [이 이벤트만 삭제] 버튼 중 선택을 합니다. ▼
캘린더에 생일 추가하기
연착처를 실행하여 캘린더에 생일을 등록할 지인의 연락처 창을 엽니다.
생일이 등록되어 있지 않다면 생일을 입력해 줍니다. ▼
[캘린더]를 실행한 후 메뉴 막대에서 [캘린더] ➞ [환경설정] 을 눌러줍니다. ▼
[일반] 패널을 선택하고 [생일 캘린더 표시]에 체크하고 창을 닫습니다. ▼
[연락처]에 저장되어 있던 생일 정보가 캘린더에 표시가 됩니다. ▼
위의 방법으로 [캘린더]에 추가된 이벤트는 [calendar]에서 추가 또는 변경할 수 없습니다.
그렇기 때문에 편집을 하기 위해서는 [연락처]를 이용해야 합니다. ▼
구글 캘린더, iCloud 캘린더, 페이스북, Exchange 등 내 맥(Mac) 캘린더에 동기화 하기
캘린더 메뉴 막대에서 [캘린더] ➞ [환경설정] 을 누릅니다. ▼
[계정] 패널에서 왼쪽 아래에 있는 계정 추가[+] 버튼을 눌러줍니다. ▼
캘린더 계정 제공업체 선택 화면이 나타납니다.
아이클라우드, 익스체인지, 구글, 페이스북, 야후, Aol, 다른 CalDAV 계정 등록을 고를 수 있습니다. ▼
구글 캘린더 동기화를 할 경우 구글을 선택해주고 구글 이메일 주소를 입력하고 로그인을 해 줍니다. ▼
iCloud 계정 동기화를 할경우에는 Apple ID를 입력하고 암호를 입력 후 로그인을 해줍니다. ▼
일정을 빠르게 확인하기
메뉴 막대의 우측 끝에는 [알림 센터] 아이콘이 위치하고 있습니다.
[알림 센터] 아이콘을 클릭하면 아래와 같이 알림창이 표시가 됩니다. ▼
알림 센터 영역에 캘린더 영역이 보이지 않는다면 오늘 이후부터 내일까지의 생성된 일정이 없거나
알림 센터에서 캘린더 일정이 표시되지 않도록 설정되어 있는 것입니다.
알림 센터에 캘린더 일정이 표시되도록 하려면 메뉴 막대에서 [사과] ➞ [시스템 환경설정] 을 누르시거나
독(Dock)에서 [시스템 환경설정]을 실행합니다. ▼
[시스템 환경설정] 창이 나타납니다. [알림]을 선택하여 알림 창을 열어줍니다. ▼
알림 창의 좌측 목록에서 [캘린더]를 클릭한 후
오른쪽 화면에서 [알림 센터에서 보기] 옵션에 체크가 되어 있는지 확인합니다. ▼
부족한 글 끝까지 읽어주셔서 감사합니다.
맥(Mac) 사용법에 관한 포스팅은 계속됩니다.
'디지털 이야기 > 맥 라이프' 카테고리의 다른 글
| 사파리 읽기 도구 기능을 아시나요? (4) | 2015.11.10 |
|---|---|
| 맥 특수문자 사용하기 (3) | 2015.11.09 |
| 사파리(Safari) 사용법 2탄.(기능 업그레이드, 사용자화, 확장 프로그램 설치, 방문 기록 없애기) (3) | 2015.11.06 |
| 사파리(Safari) 사용법 1탄.(책갈피, 즐겨찾기, 사이드 바, 자주 방문하는 사이트, 탭/창 활용하기) (3) | 2015.11.06 |
| 오토메이터(Automator) 사용법과 설명. 내 맥(Mac)에 날개를 달아주자! (1) | 2015.11.05 |