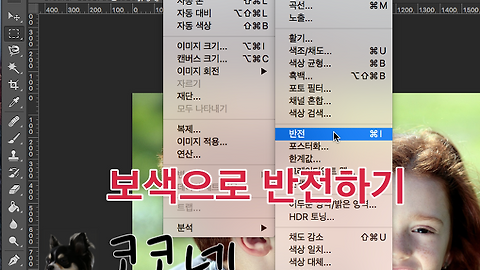어두운 사진 밝고 화사하게 보정하기
역광 사진 밝게만들기
어둡게 나온 역광 사진 밝게 보정하기
Adobe Photoshop CC 2015
포토샵 CC 2015
지난 포스팅 [포토샵] 간단히 어둡게 나온 사진 밝게 보정하기 에서 어둡게 나온사진을 밝게 보정하는 방법에 대해 이미 다루었습니다.
레벨 조정을 통해 간단하게 보정하는 방법이었는데요. 오늘 포스팅에서는 피사체가 어둡게 나온 역광 사진을 다른 방법을 사용하여 밝게 보정하는 방법입니다.
역광 사진은 피사체가 어둡게 표현되므로 부분적으로 밝게 보정해야할 경우가 있습니다.
역광상태에서 어둡게 나온 사진을 보정해도록 하겠습니다.
역광 사진 밝게 보정하는 방법
사진 촬영시 일부러 역광상태에서 찍는 경우도 있지만 포스팅을 위해서 예로 든 사진입니다.
보정할 사진을 불러옵니다. ▼
포토샵 메뉴 막대에서 [필터] → [고급 필터용으로 변환]을 선택합니다. ▼
아래와 같은 창이 나타납니다. [확인]을 눌러줍니다. ▼
대화상자에서 [확인] 버튼을 누르면 배경 레이어가 '레이어 0' 으로 변경됩니다.
이렇게 필터를 만들어 작업하는 이유는 원본 이미지를 보호하기 위해 보정 작업 전에 필터를 생성하여 작업하는 것입니다. ▼
포토샵 메뉴 막대에서 [이미지] → [조정] → [어두운 영역/밝은 영역] 을 선택합니다. ▼
[어두운 영역/밝은 영역] 옵션 설정 창이 나타나면 어두운 영역 양을 원하는 수치만큼 설정해줍니다. ▼
이미지가 전반적으로 밝게 표현됩니다.
좀 더 세밀한 설정을 하기 위해서는 왼쪽 하단의 [옵션 확장 표시]에 체크해주시면 됩니다.
색조 영역에서 수치를 원하는만큼 설정해줍니다. 그림자 영역 이미지 색상이 밝게 조절됩니다. ▼
보정 영역을 키우기 위해서 반경 항목의 수치를 설정해줍니다. ▼
위의 보정 과정에서 너무 밝게 처리된 배경을 적절히 어둡게 하기 위해서는 밝은 영역 부분의 양과 색조, 반경을 알맞게 설정해줍니다. 설정이 끝나면 [확인]을 누릅니다. ▼
레이어 패널에서 고급 필터의 눈동자 모양 버튼을 누르면 적용한 필터를 숨기고 원본 이미지와 비교해 볼 수 있습니다. ▼
보정전의 이미지입니다. ▼
보정 후의 이미지입니다.
역광에서 찍은 사진이 밝고 화사하게 보정되었습니다. ▼
저는 포스팅을 위한 예를 들기 위해 수치를 대충 조절하였습니다만 직접 보정을 하실때는 최적의 수치를 적용하셔서 만족스러운 보정물을 얻으시길 바랍니다.
'디지털 이야기 > 포토샵' 카테고리의 다른 글
| [포토샵] 부분 컬러링하기 (0) | 2016.03.31 |
|---|---|
| [포토샵] 사진에서 배경 없애는 방법 (알파 채널 사용) (5) | 2016.03.29 |
| [포토샵] 이미지 보정하기 2 (고급 기능 소개 2) (0) | 2016.03.27 |
| [포토샵] 이미지 보정하기 1 (고급 기능 소개 1) (2) | 2016.03.25 |
| [포토샵] 간단히 어둡게 나온 사진 밝게 보정하기 (0) | 2016.03.24 |