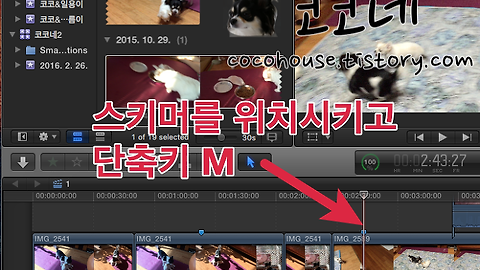플레이헤드
스키머
클립 재생
클립 선택
OS X 버전 : 엘 캐피탄(El Capitan) 10.11.3
Final Cut Pro X 10.2.3
플레이헤드 / 스키머
플레이헤드, 스키머에 대해서는 지난 포스팅에서 이미 다루었습니다.
다시한번 말씀드리자면 하단에서 보시는바와 같이 플레이헤드, 스키머는 프로젝트 타임라인 또는 브라우저에서 클립을 플레이할 때 볼 수 있습니다.
플레이헤드는 회색의 세로선으로, 스키머는 빨간색의 세로선으로 표시되며, ▼
플레이헤드는 고정되어 있지만 클립, 타임라인을 클릭하여 위치를 조정할 수 있습니다.
클립 재생시에는 현재의 재생 위치에 따라서 같이 움직이게 됩니다.
현재 표시되고 있는 클립은 브라우저 창에서 노란색의 테두리가 둘러져 있는것을 볼 수 있고, 스키머의 위치를 알려주는 타임코드가 대시보드에 표시가 됩니다. ▼
타임라인에서는 클립과 클립이 맞닿아있는 편집점으로 이동하기 위해서 키보드의 ▲▼ 화살표 키를 누르면 플레이 헤드를 편집점으로 이동시킬 수 있습니다. ▼
TIP! (스키머로 클립 빠르게 훑어보기)
스키머를 클릭할 때 플레이헤드가 움직이지 않고 스키밍을 하고자 할때는 옵션 키를 누른 상태에서 클릭을 하면 플레이헤드는 움직이지 않고 스키밍이 가능합니다. 편집시 유용하게 쓰이는 기능 중 하나입니다. 실제 플레이헤드의 위치에는 영향을 주지 않고 마우스를 원하는데로 위치하여 클립을 미리보기 할 수 있습니다. ▼
스키머의 특징
■ 사용자가 움직이는 마우스 커서의 위치대로 따라 움직이며 클립의 내용을 보여줍니다.
■ 편집 할 때 스키머는 플레이헤드보다 우선합니다.
■ 빨간 색의 세로선으로 표시됩니다.
■ 맥 OS X의 기능중 하나인 스페이스바를 통한 미리보기는 플레이헤드가 있는 위치가 아닌 스키머가 있는 위치에서 클립이 재생됩니다.
■ 편집시 기본이 되는 연결 - Q / 삽입 - W / 덧붙이기 - E / 덮어쓰기 - D 편집을 할 때는 스키머의 활성화 여부, 타임라인에서 사용하느냐 안하느냐에 따라서 편집 결과가 다양하게 나타납니다.
· 스키머 활성화, 타임라인에서 사용 시 - 스키머가 있는 위치에 새로운 클립을 위치시키며 편집이 진행됨.
· 스키머 활성화, 타임라인에서 사용 X - 플레이헤드가 있는 위치에 새로운 클립을 위치시키며 편집이 진행됨.
· 스키머 활성화 X - 플레이헤드가 있는 위치에 새로운 클립을 위치시키며 편집이 진행됨.
다양한 클립 재생 방법
편집 시 편집 포인트를 찾기 위해서는 클립 재생은 매우 중요한 작업 중 하나입니다. 클립을 재생하여 개별 프레임들을 보면서 가장 적합한 편집 포인트를 얻을 수 있기 때문입니다. 클립을 재생하는 방법은 여러가지가 있습니다.
■ Play - 현재 플레이헤드가 있는 위치에서 재생이 됩니다.
■ Play Selection - 선택한 클립의 첫 부분부터 끝까지 재생을 합니다. 특정 클립, 구간을 재생시 유용하게 사용할 수 있습니다.
■ Play Around - 현재 플레이헤드가 위치한 곳에서 앞뒤로 몇 초 간을 재생합니다.
■ Play from Beginning - 플레이헤드가 있는 위치를 무시하고 클립, 타임라인 시작 지점에서 재생을 합니다.
■ Play to End - 선택된 클립이나 구간에 놓인 플레이헤드의 현재 위치에서부터 끝까지 재생합니다.
■ Play Full Screen - 전체 화면에서 재생합니다.
■ Loop Playback - 반복 기능입니다. 트리밍을 하면서 특정 구간을 반복하여 재생할 수 있습니다.
재생(Playback) 관련 단축키
■ 스페이스 바 : 재생 시작, 멈춤
■ / : 노란색 테두리로 선택된 클립의 구간만 재생
■ Shift + / : 특정 범위를 지정하지 않았어도, Shift + / 키를 누르면 현재 플레이헤드가 위치한 곳의 앞 뒤로 2초가 재생
■ Play from Beginning (shift + control + I)
■ Play to End (shift + control + O)
■ Play Full Screen (shift + command + F)
■ Loop Playback (command + L)
클립 선택하기
● 클립 선택
단순히 클립을 선택
클립 위로 마우스 커서를 위치시킨 후, C 키를 누르면 클립에 노란색 테두리가 쳐지면서 선택이 됩니다. ▼
● 구간 선택
클립의 특정 영역을 선택 - 시작점, 끝지점으로 선택
클립 위로 마우스 커서를 위치하고,
X 키를 노란색 테두리가 쳐지는데 위와는 다르게 양 옆에 조절 핸들이 달려 있습니다. ▼
'디지털 이야기 > 파이널컷프로' 카테고리의 다른 글
| [파이널컷프로X] 편집하기 4 (9가지 주요 편집 패턴) (2) | 2016.03.05 |
|---|---|
| [파이널컷프로X] 편집하기 3 (마커) (4) | 2016.03.03 |
| [파이널컷프로X] 편집하기 1 (타임라인 / 재생, 편집, 일반 설정) (4) | 2016.02.29 |
| [파이널컷프로X] 프로젝트 추가 내용 (0) | 2016.02.27 |
| [파이널컷프로X] 이벤트 브라우저 추가 내용 (0) | 2016.02.26 |