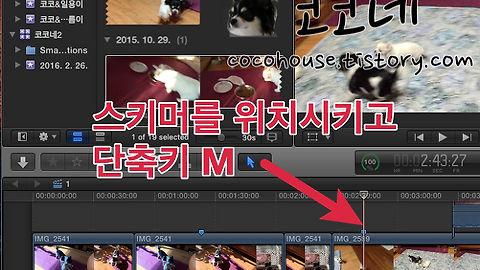타임라인
일반 설정
편집 설정
재생 설정
OS X 버전 : 엘 캐피탄(El Capitan) 10.11.3
Final Cut Pro X 10.2.3
지난 포스팅에서 인터페이스와 윈도우, 설정 등에 대해 알아보았습니다.
이제부터는 본격적으로 파이널컷 프로의 기본 편집 도구를 사용하여 타임라인에서 편집하는 방법에 대해 차차 포스팅해볼 예정입니다.
파이널 컷 프로 X에서 편집을 시작할 때 사용하는 방법은 크게 2가지로 볼 수 있습니다.
A. 미디어 클립을 브라우저에서 선택하여 타임라인에 드래그하여 편집을 시작하는 방식
B. 미디어 클립을 뷰어 창에서 보면서 필요한 부분을 선택하여 단축키를 사용하여 타임라인으로 가져와서 편집하는 방식
사용자 본인에 맞게 선택을 해서 사용을 하시면 됩니다.
편집 단축키에 대해서는 하단의 관련글에서 지난 포스팅을 참고하시기 바랍니다.
기본 편집에서의 시작, 타임라인
편집 작업이 실질적으로 이루어지는 곳은 타임라인(Timeline)입니다. 지난번에도 언급했었지만 타임라인은 프로젝트의 클립들이 위치하는 프로젝트 타임라인이라고도 할 수 있습니다.
타임라인 히스토리 - 화살표를 눌러 프로젝트 라이브러리 창을 여는 수고를 하지 않고도 이전이나 다음 프로젝트로 빠르게 전환이 가능합니다. 파이널 컷 프로 X를 실행하여 선택한 프로젝트들에만 해당됩니다.
비디오, 오디오 스키밍 - 마우스를 클립 위로 움직여서 마우스 커서의 위치와 속도에 따라 클립들을 재생하여 보여주는 기능을 말합니다. 현재 재생되는 위치는 붉은색의 스키밍 바 로 표시가 됩니다.
오디오 스키밍 - 편집을 할 때 소리 없이 화면만 스키밍을 하여 보고자 할 때 사용하는 기능입니다.
솔로 - 선택된 클립의 오디오 부분만 들리고 나머지 선택되지 않은 클립들의 소리는 음소거됩니다.
스냅핑(snapping) - 스냅 기능을 켜서 편집 포인트 주변으로 마우스 커서를 가져갔을 때 편집 포인트, 플레이헤드, 클립들의 경계선, 마커, 키프레임 등을 자동으로 찾아주는 기능입니다.
일반 / 편집 / 재생 설정
편집을 시작하기 전에 파이널컷 프로에서 설정 창을 확인해야 합니다.
파이널컷프로 메뉴 막대에서 [Final Cut Pro] → [Preferences] 를 선택하여 설정 창을 엽니다. ▼
General Preferences
■ Time Display
스키머(Skimmer) 플레이헤드(Playhead)가 있는 위치를 대시보드(Dashboard)에서 보여주는 형식을 설정할 수 있습니다. ▼
HH:MM:SS:FF 시간:분:초:프레임 - 비디오 편집 시 가장 많이 사용하는 방식입니다.
HH:MM:SS:FF + Subframes 타임코드 + 서브프레임 - 오디오 편집 시 사용하는 옵션으로 서브프레임은 비디오 프레임의 80분의 1로 설정이 가능합니다.
Frames - 프레임의 개수를 보여주며 짧은 애니메이션에서 적합한 용도로 사용됩니다.
Seconds - 1분보다 짧은 프로젝트에 사용합니다.
Editing Preferences
■ Timeline
Show detailed trimming feedback - 트리밍하고 있는 클립들을 뷰어에 나타내 줍니다.
Position playhead after edit operation - 클립을 타임라인으로 가져와서 편집을 하게 되면 플레이헤드가 현재 있는 위치에서 새로 들어온 클립의 맨 끝으로 이동됩니다.
■ Inspector Units
인스펙터 창에서 키프레임을 넣을 때 보여지는 수치를 픽셀, 퍼센트로 할지 선택합니다.
■ Audio
Show reference waveforms - 웨이브폼 표시를 최고 볼륨 레벨에 맞추어 실제 오디오의 웨이브폼 뒤에 숨겨진 이미지처럼 보여 주며, 실제 오디오 레벨에 영향을 주는 것이 아니라 단지 디스플레이 기능만을 수행합니다. ▼
■ Still images
임포트된 스틸 컷들의 디폴트 길이를 설정합니다.
■ Transitions
트랜지션의 기본 설정 길이는 1초로 지정되어 있으며,
위의 스틸 이미지와 마찬가지로 사용자 임의대로 설정이 가능합니다.
Playback Preferences
■ Rendering
파이널 컷 프로 X의 주요 장점 중 하나인 백그라운드 렌더링을 활성화 할것인지 비활성화할것인지 선택할 수 있으며,
대기 시간 몇 초 후에 백그라운드 렌더링을 시작할 것인지도 설정할 수 있습니다.
사용하는 컴퓨터가 구형일 경우 이 기능은 꺼두는 것이 좋습니다.
■ Playback
Create optimized media for multicam clips - 클립을 임포트 시 만들어진 프록시 클립과 최적화 클립, 원본 클립 중 사용할 클립을 선택할 수 있습니다.
If a frame drops, stop playback and warn - 드롭 프레임이 발생했을 경우 정지하고 이를 알려 줍니다.
If a frame drops due to disk performance, warn after playback - 드롭 프레임이 발생했을 때 이를 알려주며, 드롭 프레임은 높은 데이터 레이트를 사용하는 비디오 클립을 느린 하드 드라이브에서 읽을 때 드롭 프레임이 발생하기 쉽습니다.
■ Pre-Roll Duration / Post-Roll Duration
사용된 클립의 시작점 이전 부분을 프리롤, 끝부분 이후 부분을 포스트롤이라고 합니다.
디폴트 설정은 플레이헤드 2초 전에 플레이가 되고 2초 후에 정지됩니다.
■ Player Background
비디오 클립을 볼 수 있는 뷰어의 백그라운드 색상을 설정할 수 있습니다.
'디지털 이야기 > 파이널컷프로' 카테고리의 다른 글
| [파이널컷프로X] 편집하기 3 (마커) (4) | 2016.03.03 |
|---|---|
| [파이널컷프로X] 편집하기 2 (클립 재생과 선택, 플레이헤드, 스키머) (2) | 2016.03.02 |
| [파이널컷프로X] 프로젝트 추가 내용 (0) | 2016.02.27 |
| [파이널컷프로X] 이벤트 브라우저 추가 내용 (0) | 2016.02.26 |
| [파이널컷프로X] 라이브러리 추가 내용 (0) | 2016.02.24 |