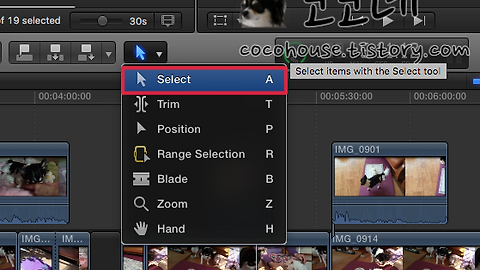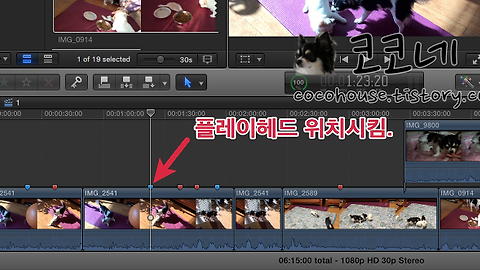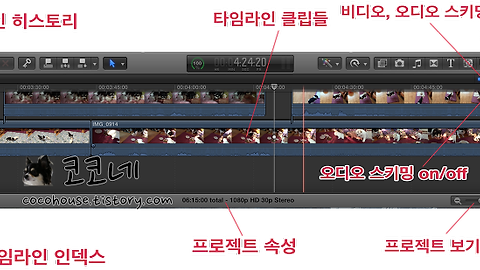파이널컷프로 편집하기
파이널컷 마커기능
파이널컷프로 마커
Marker
이번 포스팅에서는 파이널컷 프로의 편집에서 마커 기능에 대해 살펴보겠습니다.
마커는 편집시 참고가 되는, 사용자가 원하는 내용을 필요한 위치에 표시할 수 있는 기능으로, 이전에 다룬 이벤트 브라우저, 타임라인에서의 클립에서 사용 가능합니다.
OS X 버전 : 엘 캐피탄(El Capitan) 10.11.3
Final Cut Pro X 10.2.3
마커 추가 / 수정
타임라인, 이벤트 브라우저 모두 마커를 추가하기 위해서는 단축키 M 을 사용합니다.
마커를 추가하면, 파란색의 마커 아이콘이 스키머가 놓인 곳에 생성이 됩니다. ▼
생성된 마커 아이콘을 더블 클릭하면 마커 편집 창이 나타납니다. Maker 1 2 3 이런 식으로 기본 이름이 등록되어 있는데 사용자가 작업 시 구분하기 쉬운 이름으로 바꿀 수 있습니다. ▼
To Do 마커 (해야할 일 마커) 표시하기
위에서 상단의 두 번째 버튼인 [To Do] 버튼을 클릭하면 마커 아이콘이 빨간 색으로 바뀌면서 해야할 일 마커로 변하게 됩니다. ▼
마커 이동 / 움직이기 /복사
파이널 컷 프로x에서는 마커를 마우스로 움직일 수 없습니다. 마커의 위치를 이동시키는 방법은
이동할 마커를 선택한 후, 메뉴 막대에서 [Mark] → [Markers] → [Nudge Marker Left/Right] 를 선택합니다.
단축키는 control + ,(마커를 한 프레임 왼쪽으로 이동) / control + .(마커를 한 프레임 오른쪽으로 이동) ▼
그렇지만 이동해서 사용하기보다는 잘라내기, 복사를 통한 사용이 더 효율적입니다.
이동 또는 위치를 바꿀 마커를 선택한 후,
마우스 우클릭을 하여 나타나는 창에서, 이동을 하려고 한다면 [Cut]을, 복사를 하고자 한다면 [Copy]를 선택합니다.
그리고 원하는 위치에 스키머를 위치시킨 후(마우스 커서 위치) command + V 를 하여 붙여넣기 해주시면 됩니다. ▼
마커 삭제하기
마커를 지우는 방법은 여러가지가 있지만 제일 추천드리는 방법입니다.
타임라인 인덱스 버튼을 누르게 되면 추가되어 있는 마커들이 리스트로 나타나게 됩니다.
마커를 확인후 삭제할 마커를 선택하고 마우스 우클릭 또는 control + 클릭 을 하여 창을 불러냅니다. 그리고 [Delete] 버튼을 눌러주시면 됩니다.
더 쉬운 방법은 지울 마커를 선택한 후 단축키 control + M 을 눌러주시면 됩니다. ▼
마커 관련 단축키
■ 마커 추가, 생성 - 단축키 M
■ 마커 삭제, 지우기 - 단축키 control + M
■ 마커 창 열기 - 마커 더블클릭
■ 이전 마커로 이동 - 단축키 control + ;
■ 다음 마커로 이동 - 단축키 control + '
'디지털 이야기 > 파이널컷프로' 카테고리의 다른 글
| [파이널컷프로X] 편집하기 고급편 1 (트림, 도구, 리플 편집) (0) | 2016.03.08 |
|---|---|
| [파이널컷프로X] 편집하기 4 (9가지 주요 편집 패턴) (2) | 2016.03.05 |
| [파이널컷프로X] 편집하기 2 (클립 재생과 선택, 플레이헤드, 스키머) (2) | 2016.03.02 |
| [파이널컷프로X] 편집하기 1 (타임라인 / 재생, 편집, 일반 설정) (4) | 2016.02.29 |
| [파이널컷프로X] 프로젝트 추가 내용 (0) | 2016.02.27 |