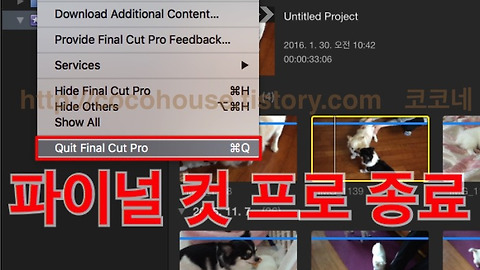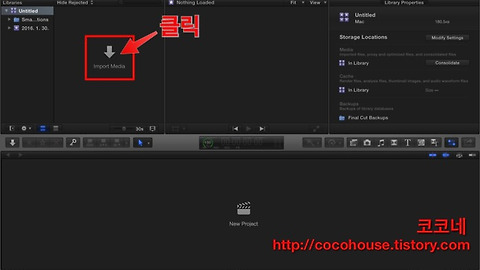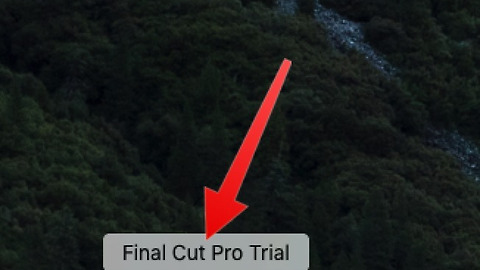지난 포스팅에서 파이널 컷 프로X의 라이브러리와 독특한 미디어 관리 방식에 대해 살펴보았습니다.
보통의 편집 프로그램들과 달리 버전업이 된 파이널 컷 프로X에서는 라이브러리가 모든 미디어 파일을 통합하여 관리하는 마스터 폴더가 되었습니다.
라이브러리는 이벤트(Event)와 프로젝트(Project)의 하위 개념 폴더로 나뉘어집니다.
이벤트는 편집에 쓰일 미디어 파일들이 저장되는 장소이며, 프로젝트는 이벤트에 정리되어 있는 파일들을 가져와서 타임라인에서 편집을 하는 장소입니다. 라이브러리는 이 두 하위 폴더들을 관리하고 정리하는 상위 마스터 폴더인 것입니다.
OS X 버전 - 엘 캐피탄(El Capitan) 10.11.3
Final Cut Pro X 10.2.2
라이브러리(Library) 창 설명
1. 라이브러리 : 이벤트, 프로젝트를 통합관리하는 마스터 폴더
2. 클립 필터링 팝업 메뉴 : 선택한 클립들을 필터링하는 메뉴
3. 검색 필드 : 텍스트를 입력하여 클립을 검색하는 곳
4. 라이브러리 on, off 버튼 : 라이브를 보이게하거나 숨기는 버튼
5. 이벤트 또는 클립의 디스플레이 방식 변경 버튼
6. 필름스트립 뷰
7. 리스트 뷰
8. 길이 설정 슬라이더 : 필름스트립 썸네일의 길이를 변경
9. 클립 보기 설정 버튼 : 클립의 썸네일 높이 변경, 웨이브폼 보기
새 라이브러리 만들기
파이널컷 프로X를 처음 실행하면 다음과 같이 라이브러리를 생성하여야 합니다.
[New] 를 선택합니다. ▼
라이브러리 이름을 지정해주고, 라이브러리 파일이 저장될 경로를 지정해준 후 [Save] 를 누릅니다. ▼
라이브러리 생성 후 처음 열리는 파이널 컷 프로X의 화면모습입니다. 임포트가 되어 있지 않기 때문에 미디어 클립들이 보이지 않습니다.
[Import Media]를 클릭한 후, 미디어 파일이 있는 위치를 선택하여 파일을 임포트 시킵니다. ▼
동영상 파일이 임포트 되었습니다.
이제는 미디어 클립들이 보입니다. ▼
작업중에 새로운 라이브러리를 다시 생성하시려면,
메뉴 막대의 [File] → [New] → [Library] 를 선택합니다. ▼
저장될 라이브러리 이름을 입력해주고, 라이브러리 파일을 저장할 위치를 지정해줍니다. 태그지정도 가능하며, 기본적으로 시스템 디스크의 동영상 폴더에 저장이 되도록 설정되어 있습니다. 입력을 다 해준 후 [Save] 를 클릭합니다. ▼
새로운 라이브러리가 생성되었습니다. 저는 라이브러리 이름을 '새로운라이브러리' 로 입력하였기 때문에 화면과 같이 표시되는 것입니다. 새 라이브러리가 만들어지면 파이널컷프로X 프로그램이 자동으로 'Smart Collections' 폴더와 생성된 날짜가 표시된 이벤트 폴더를 생성합니다. ▼
'디지털 이야기 > 파이널컷프로' 카테고리의 다른 글
| [파이널컷프로X] 이벤트(Event) 알아보기 (0) | 2016.02.07 |
|---|---|
| [파이널컷프로X] 설정 초기화 (기본 설정으로 되돌리기) (2) | 2016.02.02 |
| [파이널컷프로X] 라이브러리와 미디어 관리 방식 알아보기 (0) | 2016.01.31 |
| [파이널컷프로X] 실행방법과 인터페이스 둘러보기 (3) | 2016.01.28 |
| [파이널컷프로X] 구입 및 설치방법과 무료로 사용하기 (0) | 2016.01.27 |