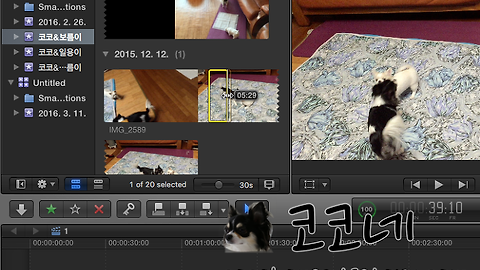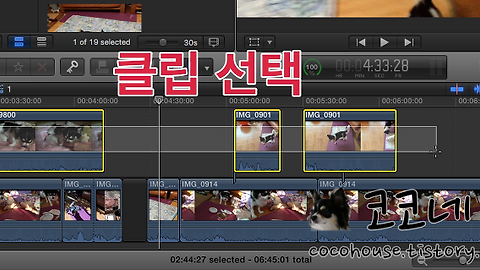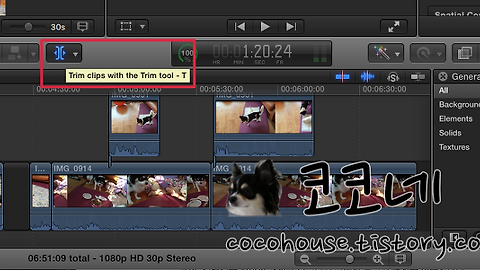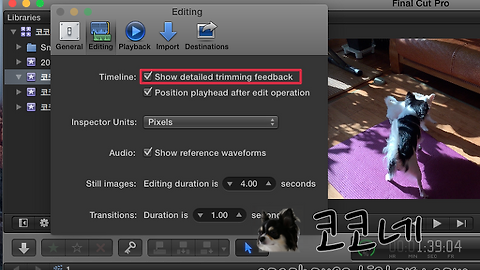Precision Editor
파이널컷 정밀 편집
파이널컷프로 정밀편집하기
OS X 버전 : 엘 캐피탄(El Capitan) 10.11.3
Final Cut Pro X 10.2.3
파이널컷 프로X에서는 새로운 트리밍 도구인 Precision Editor 기능이 있습니다.
이 기능을 사용하면 앞뒤 클립의 확장된 뷰를 보여 주는 영역이 열리게 되며, 숨겨진 핸들(Handle)을 볼수 있기 때문에 미리보기처럼 대강의 결과를 미리 짐작할 수 있습니다.
Precision Editor
이 기능을 사용하려면
도구 선택창에서 [Select] 도구를 선택합니다. ▼
클립과 클립사이 편집 포인트를 더블 클릭합니다.
또는 편집할 부분을 선택 후, 단축키 control + E 를 누릅니다. ▼
Precision Editor 가 열립니다. 두 클립 사이 편집 포인트를 재생하기 위해서 포인터 위에 위치한 클립과 아래에 위치한 클립 가운데 회색으로 표시된 영역을 움직여서 스페이스 바를 눌러 재생을 할 수 있고, 재생을 멈출수도 있습니다. ▼
클립의 끝부분을 드래그하여 줄이거나 늘이게 되면, 아래와 같이 리플 편집이 진행됩니다.
사용된 클립의 부분은 밝게, 사용되지 않은 클립의 남은 부분인 핸들은 어둡게 보입니다. ▼
중요 정리!!
Precision Editor 에서 편집 포인트를 롤(Roll) 편집하려면 중간에 있는 회색 바를 마우스로 클릭하여 드래그해주면 두 개의 편집 포인트를 동시에 조절할 수 있는 롤(Roll)편집 모드로 바뀝니다. 그리고 앞쪽의 클립을 리플(Ripple) 편집하려면 왼쪽 클립 가장자리를 선택하여 드래그해주시고, 뒤쪽의 클립을 리플하려면 오른쪽 클립 가장자리를 선택하여 드래그해주시면 됩니다. ▼
Precision Editor 는 두 클립의 확장된 뷰를 보여 주며, 이전 클립은 상단에, 뒤에 오는 클립은 하단에 위치하게 됩니다.
각 클립에서 밝게 보이는 부분은 타임라인에서 실제 사용된 부분을 나타내며, 어두운 부분은 타임라인에서 직접 쓰이지 않은 트리밍할 때 쓰이는 핸들 영역입니다.
Precision Editor 를 닫기 위해서는 하단의 [Close Precision Editor] 버튼을 클릭하거나,
키보드의 엔터 또는 esc 키를 누릅니다. ▼
'디지털 이야기 > 파이널컷프로' 카테고리의 다른 글
| [파이널컷프로X] 편집하기 고급편 7 (오디션 클립) (7) | 2016.03.18 |
|---|---|
| [파이널컷프로X] 편집하기 고급편 6 (컴파운드 클립) (2) | 2016.03.13 |
| [파이널컷프로X] 편집하기 고급편 4 (슬라이드) (2) | 2016.03.11 |
| [파이널컷프로X] 편집하기 고급편 3 (슬립 편집) (0) | 2016.03.10 |
| [파이널컷프로X] 편집하기 고급편 2 (롤 편집) (0) | 2016.03.09 |