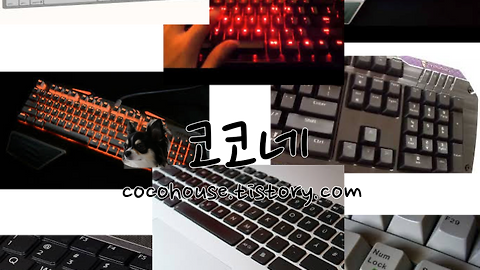윈도 키보드를 맥에서 사용하기
윈도우 기계식키보드를 맥에서 편하게 사용하는 방법
윈도우 배열 키보드를 Mac에서 사용하기
맥에서 윈도우 키보드 사용하기
윈도우용 기계식키보드 맥에서 사용하는 방법
안녕하세요. 코코네 코코 오빠 입니다.
지난번 포스팅 필코 마제스터치 컨버터블 2 키보드 개봉 및 사용기 (편리한 유무선 기계식 키보드) 에서는 유무선 겸용이 가능한 기계식키보드에 대해 포스팅했었는데요. 오늘은 이포스팅 내용에 덧붙여서 윈도우용 기계식키보드를 맥에서 편하게 사용하는 방법에 대해 알아보겠습니다.
우선 제가 가지고 있는 윈도우용 기계식 키보드입니다. ▼
마제스터치 컨버터블2 (이탈리안 레드 글로시) - 104키
아론 ZOOM KB-A106S - 106키
이번에 구입한 마제스터치 컨버터블2 는 104키의 유무선이 다되는 기계식키보드이며, 아론 키보드는 106키로 유선키보드입니다. 둘다 기계식키보드이며 윈도용 기계식키보드입니다.
키보드에 대한 비교는 다음 포스팅에서 다룰 예정이며 오늘은 윈도우용으로 제작된 키보드를 맥, 맥북에서 사용하는 방법에 대해 적어보려고합니다.
준비물
1. 윈도용 기계식 키보드 (윈도용 키보드)
2. 카라비너(Karabiner) 프로그램
3. OS X에서의 키보드 설정
1. 윈도우용 기계식키보드를 준비합니다. 저는 위의 두녀석을 사용해보겠습니다.
2. 카라비너 프로그램은 지난 포스팅에서 다루었습니다.
맥 한영전환 쉽게 하기, 특수문자 쉽게 입력하기(단축키 바꾸기)
카라비너 프로그램은 http://pqrs.org/osx/karabiner 여기서 다운로드 받으시면 되고,
간단히 설명드리면 카라비너는 맥에서의 키보드 맵핑 프로그램입니다.
맥에서 한영 전환도 쉽게 할수 있도록 만들어주는 유용한 프로그램이므로 모르셨던 분들은 지난 포스팅을 참고하셔서 한번쯤 사용해보시는것도 좋으실것 같습니다.
카라비너(Karabiner) 프로그램을 다운로드 받으신 후 설치를 하시고나서, 실행을 합니다. (자세한 설명은 이전 포스팅에서 다루었기 때문에 생략하도록 하겠습니다. 위의 지난 포스팅을 참고하시기 바랍니다.)
먼저 맥에서 한영전환 단축키가 command + space 키로 설정이 되어 있어야합니다.
여기서 잠깐!!
(OS X 엘캐피탄 버전이 설치된 맥을 구입하셨거나, 엘캐피탄 운영체제를 클린설치하였다면 한/영 변환 단축키가 control + space 로 되어있을 것입니다. 이전 버전부터 사용하던 command + space 로 바꿔주셔야 이 키맵핑 설정이 가능합니다. 엘캐피탄 클린설치는 command + space 가 스팟라이트 로 설정이 되어있기 때문에 시스템환경설정에서 단축키를 바꾸시고 카리비너 적용을 하셔야합니다.)
맥에서 윈도우 키보드 사용하기
1. 맥에서 한영전환 단축키 확인하기
맥에서 한영전환 단축키 바꾸는 방법!!
OS X 메뉴막대에서 [시스템 환경설정]을 선택합니다. ▼
시스템 환경설정 창에서 [키보드] 를 선택합니다. ▼
[단축키] 탭으로 이동하여 [입력 소스]를 선택하고, 클릭을 하여 단축키를 입력해주시면 됩니다. ▼
입력소스(한영전환) 단축키를 ⌘(command) + space 로 바꿔주셨으면 스팟라이트 단축키도 다른것으로 바꿔주셔야합니다.
동일하게 되어있을경우 단축키 충돌오류가 나기 때문입니다. ▼
2. 카라비너(Karabiner) 프로그램 설정하기
위에서와 같이 한영전환 단축키를 바꿔주셨으면(기존부터 한영전환 단축키를 command + space 로 사용하셨던 분들은 안바꾸셔도 됩니다.) 이제부터는 카라비너 프로그램에서 설정하는 방법입니다.
카라비너를 실행하신 후에 화면에서 나타나있는 순서대로 클릭을 하셔서 체크표시를 해주시면 됩니다. ▼
위의 설정이 완료되셨으면 오른쪽 커맨드키로 한영변환이 되는것을 확인하실 수 있습니다.
이제 다음차례는 맥에서 윈도우용 키보드를 사용하기 위한 설정입니다.
위에서 체크표시를 하신후에
카라비너 검색막대에서 [한글]을 입력하고 나타나는 메뉴에서 [한글 103/106 키보드] 에 체크를 해주시면됩니다.
제가 사용하는 키보드 2개다 오른쪽에 Alt, Ctrl키가 있는 104키, 106키 키보드이기 때문입니다. ▼
3. 맥에서 윈도우 키보드 사용시에 커맨드키와 알트키 위치 변경하기
이제 거의 끝났습니다. 마지막으로 맥에서 윈도우 키보드 사용시 커맨드와 알트키를 변경하는 방법입니다.
사용되는 키의 위치를 바꿔주시는 과정입니다. 윈도우 배열 키보드와 맥 키보드는 자주사용되는 키의 배치가 조금 다르기 때문에 위치를 바꿔주시면 손가락 위치 변동없이 윈도용 키보드를 맥에서도 사용하실 수 있습니다.
- 맥과 윈도우에 대응되는 키 -
맥 키보드 control = 윈도우 키보드 Ctrl
맥 키보드 option = 윈도우 키보드 Alt
맥 키보드 command = 윈도 키보드 윈도우키
카리비너 프로그램 설정 후 맥에서의 기능키들은 윈도우 키보드에서 F1 ~ F12 로 작동하게 됩니다.
control 키는 그대로 작동하게 되며, 보시는것처럼 위치를 바꿔주시지 않으면 윈도우키에서와 배치가 다르기 때문에 기왕이면 바꿔서 사용하시는것이 편할듯 생각됩니다. ▼
OS X 메뉴막대에서 [시스템 환경설정]을 선택합니다. ▼
시스템 환경설정 창에서 [키보드]를 선택합니다. ▼
키보드 탭에서 [보조 키]를 선택합니다. ▼
나타나는 창에서 변경할 키보드를 선택해줍니다.
그리고 화면에서처럼 옵션키와 커맨드키를 바꿔주시면 됩니다. 옵션키를 커맨드키로, 커맨드키를 옵션키로 바꿔주시는 작업입니다. ▼
위치를 바꿔주시지 않으면,
맥 키보드 option = 윈도우 키보드 Alt
맥 키보드 command = 윈도 키보드 윈도우키
위치를 바꿔주시면
맥 키보드 option = 윈도우 키보드 윈도우키
맥 키보드 command = 윈도 키보드 Alt
106키의 경우 한자키는 한자키의 기능이 제대로 작동하며, 한/영키 또한 한영변환으로 제대로 작동합니다.
저는 좀 지저분하긴 하지만 아래와 같이 키스티커를 제작하여 붙였습니다. 조금 조악하긴 하지만 전 만족하면서 사용하고 있습니다. ㅋㅋ ▼
지금까지 지난 기계식키보드 포스팅에 이어 윈도우 배열 키보드를 맥에서 편하게 사용하는 방법에 대해 살펴보았습니다.
다음포스팅에서는 제가 가지고 있는 키보드들을 예로 들어서 멤브레인 키보드와 클릭축, 넌클릭축 기계식키보드의 비교등에 대해 알아보겠습니다.
'디지털 이야기 > 팁&정보' 카테고리의 다른 글
| 구동방식별 키보드 분류 (2) | 2016.04.13 |
|---|---|
| 기계식 키보드, 멤브레인 키보드, 펜터그래프 키보드 비교 (4) | 2016.04.11 |
| 맥과 윈도우 둘다 사용하는 외장 하드 포맷하기(32GB 이상) (3) | 2016.02.03 |
| 개인블로그보다 좋을까?? 팀블로그의 장점과 단점. 운영시 유의사항 (2) | 2016.01.29 |
| 혼자보다는 여럿이, 티스토리 팀블로그 시작하기 (4) | 2016.01.29 |