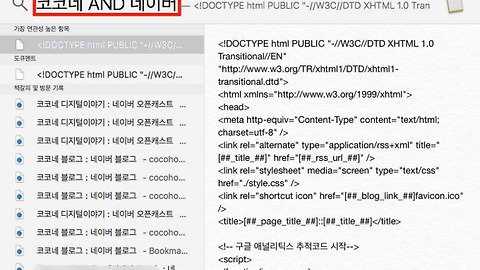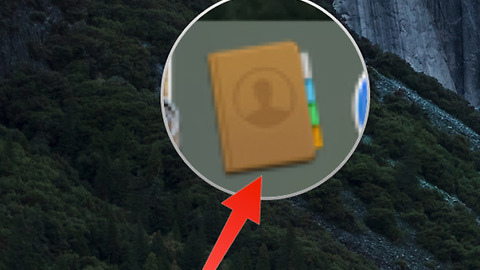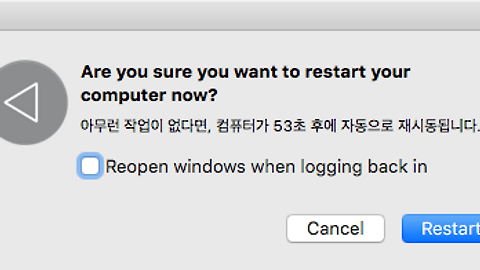OS X 에서는 스팟라이트(Spotlight)라는 효율적이고 유용한 검색 기능이 있습니다.
이 기능을 통해 파일의 이름과 내용, 메타 데이터를 검색해 이미지, 문서, 음악, 메시지, 동영상 등 일치하는 모든 항목들을 검색해 줍니다.
제 OS X 버전은 엘 캐피탄(El Capitan) 버전 10.11.2입니다.
스팟라이트(Spotlight) 사용하기
스팟라이트 검색을 사용하기 위해서는 상단 메뉴막대 우측에 있는 Spotlight 아이콘을 클릭하거나, ▼
단축키 control + space bar 를 누르면 됩니다. ▼
▶스팟라이트 단축키 변경 방법◀
단축키의 경우 상단 메뉴막대의 [애플 메뉴] → [시스템 환경설정] → [Spotlight] 를 누릅니다.
그리고 나타나는 화면에서 아래의 [키보드 단축키]를 눌러줍니다. ▼
그리고 다음과 같이 변경을 해주시면 됩니다.▼
스팟라이트는 검색 필드에 찾고자 하는 검색어를 간단히 입력해서 쉽게 사용할 수 있는 기능입니다.
저는 '코코네' 라는 단어를 입력하였습니다. 방향키를 눌러서 해당 검색어가 포함된 항목을 확인하실 수 있습니다.
검색 결과 목록에는 폴더, 도큐멘트, 이미지, 응용프로그램, Mail 및 메시지, 주소록, 캘린더, 동영상, 방문기록, 시스템환경설정 등 항목별로 표시가 됩니다. 방향키를 눌러서 항목으로 이동할수 있고, command 키를 누른 채 방향키를 누르면 검색된 항목이 포함된 카테고리별로 이동이 가능합니다. ▼
다음과 같이 오른쪽에는 훑어보기로 내용이 표시됩니다.
훑어보기 내용을 확인 후 찾는 내용이 맞다면 엔터 키를 눌러 실행하시면 됩니다. ▼
검색 항목 위치 확인하기
command 키를 누른 채 항목을 더블클릭하면 해당 항목이 실행되지 않고, ▼
해당 항목이 포함된 폴더가 열립니다. ▼
검색된 항목을 실행하지 않고 어느 위치에 있는지 경로만 확인하려면 검색된 항목을 선택한 후,
command 키를 누르고 있으면 오른쪽 하단에 해당 항목의 경로가 나타납니다. ▼
여기서 잠깐!! (검색시 유의할점)
스팟라이트 검색 필드에서 검색시 전체 검색어를 입력할 필요 없이 일부만 입력해도 됩니다. 하지만 꼭 첫 글자부터 입력해야 원하는 결과를 얻을 수 있습니다.
예를 들면 '코코네'라는 결과를 찾기 위해서는 '코코'라고 첫 글자가 포함되게 입력을 해야지 '코네'라고 중간부터 입력을 하면 원하는 결과를 얻을 수 없습니다. ▼
Finder에서 스팟라이트 검색 결과 모두 보기
스팟라이트 검색 결과는 최대 30개까지만 표시가 됩니다.
30개 이외의 모든 검색 결과 항목을 보기 위해서는
검색결과에서 가장 아래에 있는 [Finder에서 모두 보기]를 더블클릭합니다. ▼
[Finder에서 모두 보기]를 선택하면 다음과 같이 파인더 창이 열리고,
카테고리별로 구분이 된 모든 검색 결과를 보실 수 있습니다. ▼
관련글
스마트한 검색 기능 스팟라이트 (맥에서 빠르게 검색하는 방법)
스팟라이트 고급 검색기능과 활용팁 (맥에서 고급 검색팁)
스팟라이트의 다양한 기능 (스팟라이트를 사용한 다양한 맥활용팁)
'디지털 이야기 > 맥 라이프' 카테고리의 다른 글
| 스팟라이트의 다양한 기능 (스팟라이트를 사용한 다양한 맥활용팁) (0) | 2016.01.04 |
|---|---|
| 스팟라이트 고급 검색기능과 활용팁 (맥에서 고급 검색팁) (0) | 2016.01.04 |
| 맥에서 전화번호 크게 보기 (5) | 2015.12.27 |
| 내 맥에 문제가 생겼을 때 대처법 (1) | 2015.12.25 |
| 맥북 에너지 절약 설정하기(맥북 배터리 절약 설정) (5) | 2015.12.23 |