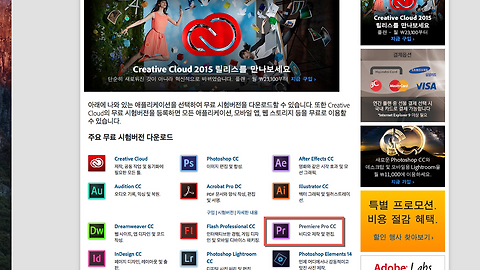안녕하세요. 코코 오빠 입니다.
이번에는 유튜브 채널 아트 설정 하는 법에 대해서 포스팅해보려고합니다.
지금 보시는 채널은 제 유투브 채널입니다.
보시다시피 저렇게 CHANNEL ART 가 설정이 되어 있습니다만 당연히 설정 안하신 분들은
빈칸으로 되어 있습니다.
채널 아트는 다른 방문자들이 나의 YouTube 채널을 방문할 때 첫인상 과도 같기 때문에
나의 채널을 알리고자 할때 유용하고 꼭 필요한 것입니다.
눈에 띠고 깔끔한 채널 아트를 보게 되면 방문자들이 한번이라도 더 방문하게 될 수도 있기에
빈칸으로 두지 말고 설정을 해두는 것이 좋습니다.
그럼 youtube channel art 설정하는 법에 대해서 포스팅을 시작하겠습니다.
시작한지 몇일 안된 저의 유튜브 채널의 모습입니다. ▼
설정을 안하신분들은 저렇게 빈칸으로 표시가 됩니다.
구글의 한 계정에서 채널은 여러개 추가가 가능하기 때문에 기존 채널을 사용 하시든지
새로운 채널을 만드시든지 선택하시면 됩니다.
구글 계정에 로그인한 상태에서
https://www.youtube.com/channel_switcher ⬅ 링크
위의 주소를 클릭해주면 채널 추가가 가능합니다.
채널이 추가된 내 계정은 저렇게 사람모양을 누르고 채널을 선택한 다음에
내 채널을 누르면 채널이 전환되어 화면에 나타나게 됩니다. ▼
빨간색 네모를 누르면 설정이 되어 있지 않은 채널 아트를 추가하는 것이고
파란색 네모를 누르면 기존에 생성되어 있는 channel art 를 변경해 주는 것입니다.
채널 아트 추가를 누릅니다. ▼
밑에와 같은 화면이 나타나는데 여기서 채널 아트를 설정할 사진을 고릅니다. ▼
저는 코코 사진을 올려보겠습니다.
저렇게 사진을 선택하고 드래그를 합니다. ▼
보시다시피 티비화면은 그런대로 봐줄만 한대 데스크탑과 모바일에서의 화면이 문제가 됩니다.
지금까지의 방법은 채널아트에 맞는 규격의 사진을 올렸을때의 방법입니다.
지금부터는 적당한 사이즈의 규격을 갖는 사진이 없을 경우나
내 채널을 알리고 나만의 사진을 등록하고 싶을때
규격에 맞는 사진을 만들어 채널 아트를 설정하는 방법에 대해서 알려드리겠습니다. ▼
준비물
1. PhotoScape X (포토스케이프는 무료에 저같이 포토샵 이나 기타 그래픽, 이미지 관련 작업 프로그램을 능숙하게 다루지 못하는 사람들을 위해 상당히 용이한 프로그램입니다. 간단하기 때문에 쉽게 따라할 수 있으며 프로그램도 가볍기 때문에 사용하기 쉽습니다.)
2. 채널 아트 템플릿 (YouTube Channel Art Template 는 이미지 사이즈 변경후 채널 아트 적용시에 필요한 파일입니다. 밑에 첨부해 둔 파일을 받으셔서 압출을 푸시면 png, psd 파일 2개가 나오는데 아무거나 골라서 쓰시면 됩니다.)
앱스토어에서 photoscape x 검색하시면 저렇게 다운받으실 수 있습니다. ▼
채널 아트 템플릿 첨부 파일입니다. ▼
 YouTube Channel Art Template PNG.zip
YouTube Channel Art Template PNG.zip
출처 http://doubleupgaming.com/free-youtube-channel-art-template-2014-photoshop-illustrator/
채널 아트 탬플릿의 경우 수정한 그림 파일을 업로드할때 필요한 것입니다.
포토스케이프를 실행합니다. ▼
사진 편집을 누릅니다. ▼
그리고 편집할 사진을 창에 드래그 합니다. ▼
그리고나면 저런 화면이 나타납니다.
사진에서 보시다시피 제 사진 파일은 5184*3456 이기 때문에 채널 아트 규격에 맞지 않습니다.
채널 아트 에서의 적합한 그림 사이즈는 2560*423 이기 때문에 크기를 조절하여야 합니다.
다운로드 받으신 Channel Art Template 의 경우 2650*423 으로 잘못표기되어있지만
그림 파일 자체 크기는 2560으로 제대로 만들어져 있으니 상관없습니다. ▼
편집을 누릅니다. ▲
편집에서 크기 조절을 누릅니다. ▼
크기를 가로 2560으로 조절하고 적용을 누릅니다.
세로는 가로, 세로 비율 유지가 체크되어 있기때문에 알아서 변경이 됩니다. ▼
보시다시피 사진 사이즈가 변경이 된 것을 볼 수 있습니다.
다시 편집을 누릅니다. ▲
편집에서 자르기를 선택한후 사용자 지정을 선택하여 세로크기를 423 픽셀로 조절해준 후 확인을 누릅니다. ▼
저렇게 자를 범위가 나타나는데 채널 아트로 사용할 범위를 위 아래로 잘 지정하여 자르기를 합니다. ▼
가로 사이즈는 2560 px 로 이미 먼저 크기를 조절해 두었기 때문에 위아래로만 범위를 설정하시면 됩니다.
CHANNEL ART 사이즈로 변경된 사진의 모습입니다. ▼
위의 변경된 사진을 저장 합니다. ▼
이제 채널 아트를 설정하러 유튜브 내 채널로 가보겠습니다.
변경된 사진을 선택을 하니 업로드한 사진이 너무 작습니다. 가로 2048픽셀, 세로 1152픽셀 이상이어야 합니다.
란 메시지가 나오고 업로드가 되지 않습니다.
여기서 필요한것이 채널 아트 템플릿입니다. ▼
첨부된 파일을 다운로드하여 압축을 푸시면 저런 이름의 파일이 나오는데 저는 png 파일을 사용하였습니다.
화면에서 보시다시피 창에 드래그합니다. ▲
아래와 같이 편집할 파일이 템플릿 파일로 바뀌게 됩니다.
삽입을 누릅니다.▼
이미지를 누릅니다. ▼
삽입할 이미지로 아까 위에서 2560*423 으로 만들어두 사진 파일을 선택합니다.▼
그리고 저렇게 삽입된 사진 파일을 Desktop 사이즈에 맞게 조절해 줍니다. 좌, 우, 위, 아래로 잡아당기면 됩니다. ▲
사이즈가 데스크탑 사이즈에 맞게 조절이 되면 저장을 합니다. ▼
사진만을 채널 아트로 설정하셔도 되지만 저렇게 스티커, 이미지, 텍스트 등을 삽입하여 꾸밀 수도 있습니다. ▼
TEXT 를 추가했을 때의 모습입니다. ▼
다시 youtube 내 채널로 채널 아트로 와서 템플릿에 삽입하여 수정한 사진 파일을 업로드합니다. ▼
보시다시피 저렇게 적당한 사이즈로 변경이 되었습니다.
변경이 완료된것을 확인한 후 선택을 누릅니다. ▼
작업 경로 총정리
a. 채널 아트에 적합한 사이즈의 사진 파일이 있다면 유투브 채널 아트에서 바로 적용을 하면 됩니다.
b. 적합한 사이즈의 사진 파일이 없거나 나만의 채널 아트를 꾸미고 싶으신 분들은
사진을 적당한 사이즈로 조절을 해야합니다.
1. 준비물을 챙깁니다. (채널 아트 탬플릿, 자신이 능숙하게 사용할 수 있는 이미지 변경 프로그램)
2. 사진 파일을 2560*423 으로 변경을 합니다.
3. 템플릿에 2번의 사진 파일을 삽입하여 채널 아트에서 업로드가 가능한 사이즈로 만들어줍니다.
4. 유튜브 채널 아트에 3번의 파일을 업로드하여 채널 아트를 설정합니다.
긴 포스팅이었지만 간단히 정리하면 위와 같습니다.
youtube 채널을 추가하고 저와같이 포토샵같은 이미지 관련 프로그램에 능숙하지 않으신 분들을 위해 자세히 포스팅하다보니까 조금 길어졌네요.
이참에 자신의 유튜브 채널을 한번 튜닝해보는것은 어떨까요?
나를 표현할 수 있고 내 유튜브 채널이 더욱 눈에 띄게 해줄 그런 채널 아트 하나쯤은 만들어 보시는것도 나쁘지 않을 거 같습니다.
부족한 제 포스팅 끝까지 읽어주셔서 갑사합니다.
'디지털 이야기 > 맥 라이프' 카테고리의 다른 글
| 맥(Mac) 화면 캡처. 초보자들을 위한 설명과 단축키 정리. (1) | 2015.10.21 |
|---|---|
| 맥을 쓰시는 분들을 위한 유용한 앱 추천(맥용 추천 프로그램, 맥 추천 어플) (3) | 2015.10.19 |
| 나에게 맞는 제품은? 매직 마우스, 트랙패드 비교 (3) | 2015.10.14 |
| 초간단 맥 동영상 부분모자이크 편집 방법 (윈도우PC도 가능합니다.) (1) | 2015.10.13 |
| 나름대로 만들어본 맥북, 노트북 쿨러. (1) | 2015.10.11 |