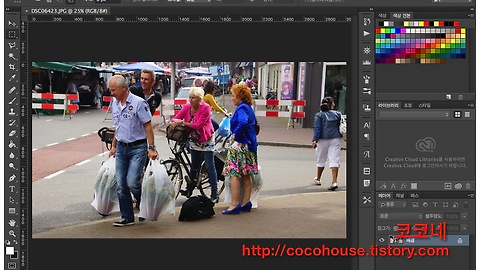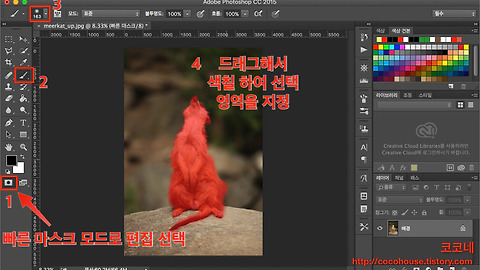안녕하세요. 코코네 코코오빠 입니다.
지난 포스팅에서 다루었던 퀵 마스크 기능 (빠른 마스크 기능)을 사용하시면 올가미 도구등을 사용할 때보다 쉽게 특정부분을 영역 지정할 수 있는데요.
오늘 포스팅에서는 이 퀵 마스크 모드를 사용하여 이미지를 부분적으로 흑백으로 만드는 방법에 대해서 다루어 보겠습니다.
포토샵 CC 2015
Adobe Photoshop CC 2015
부분 흑백 사진 만들기
1. 파일 열기
[파일] → [열기](command + O)를 선택하여 파일을 불러내거나, ▼
데스크탑 화면에서 이미지를 드래그 해서 불러옵니다. ▼
2. 퀵 마스크 모드(빠른 마스크 모드) 설정하기
도구 패널 하단의 모드 변경 버튼을 더블 클릭합니다.
빠른 마스크 옵션 창이 나타나는데, [선택 영역]을 선택하고, [확인] 을 클릭합니다. ▼
도구 패널에서 [브러시 도구]를 선택한 후, [선명한 원]을 선택합니다.
그리고 [사이즈]를 적당히 조절해줍니다. ▼
3. 마스크 영역 지정하기
흑백으로 만들고자 하는 영역을 [브러시 도구]로 드래그해서 색칠합니다.
브러시로 마스크를 설정하게 되면 자연스러운 경계면을 표현할 수 있습니다.
마스크를 잘못 색칠했을경우 [지우개 도구]를 사용해서 지우고 다시 칠하면 됩니다.
제가 쓰는 방법은 대충 브러시 도구를 사용하여 전체적으로 칠한다음, 세부적인 부분은 지우개 도구를 사용해서 지워서 영역 선택을 합니다. ▼
도구 패널의 아래쪽의 모드 변경 버튼을 눌러 [표준 모드로 전환]을 하면 브러시로 마스크를 칠한 영역이 선택 영역으로 지정되는 것을 볼 수 있습니다. ▼
4. 선택영역 흑백 이미지로 변경하기
선택영역을 흑백 이미지로 변경을 하기위해서는
포토샵 메뉴 막대의 [이미지] → [조정] → [채도 감소](shift + command + U)를 선택합니다. ▼
아래와 같이 선택 영역이 흑백으로 변경된 것을 볼 수 있습니다.
command + D 키를 누르면 선택 영역이 해제됩니다. ▼
관련글
[포토샵] 퀵 마스크 ( 빠른 마스크 ) 사용법입니다.
'디지털 이야기 > 포토샵' 카테고리의 다른 글
| [포토샵] 필요없는 인물 삭제하기(불필요한 부분 삭제하는 방법) (0) | 2016.01.17 |
|---|---|
| [포토샵] 이미지 자유롭게 변형하기 (0) | 2016.01.14 |
| [포토샵] 퀵 마스크 ( 빠른 마스크 ) 사용법입니다. (5) | 2016.01.11 |
| [포토샵] 거울에 비치는 효과 만들기 (0) | 2016.01.06 |
| [포토샵] 인물 배경 합성하면서 머리카락까지 섬세하게 표현하기 (4) | 2016.01.06 |