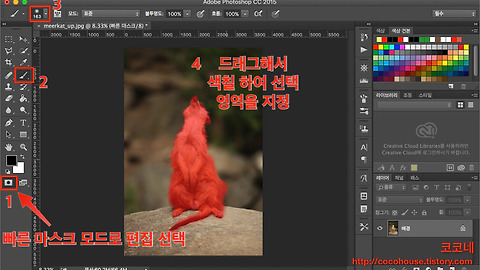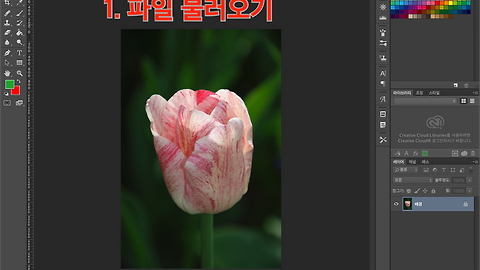포토샵 배경 합성하기
포토샵 인물+배경 합성
포토샵 머리카락까지 합성하기
선택하기 힘든 머리카락, 복잡한 이미지 합성하기
Photoshop CC 2015
Mac OS X 엘 캐피탄(El Capitan) 버전 10.11.2
포토샵 머리카락까지 세밀하게 합성
1. 파일 불러오기
포토샵 메뉴막대에서 [파일] → [열기](⌘O)를 선택하여 파인더 창에서 이미지들을 불러옵니다. ▼
배경이 될 이미지와 배경에 합성할 인물 이미지를 불러왔습니다.
2. 삽입할 인물 이미지 복사하기
삽입할 인물 이미지를 선택한 후,
command + A 키를 눌러 이미지 전체를 선택 영역으로 지정하고,
command + C 를 눌러 클립보드에 복사합니다. ▼
3. 인물 이미지 삽입하기
그리고 command + V 키를 눌러 배경 이미지에 인물 이미지를 붙여넣기합니다. ▼
4. 인물 이미지 선택영역 지정하기
인물만 선택 영역으로 지정하기 위해서 빠른 선택 도구를 사용하여 인물을 드래그해주면서 선택 영역을 지정합니다.
상단의 옵션 막대에서 [선택 영역에 추가], [선택 영역에서 빼기]를 적절하게 사용하면서 인물 전체를 선택영역으로 지정합니다. ▼
5. 삽입한 인물 이미지 배경 없애기
[가장 자리 다듬기] 버튼을 클릭합니다. ▼
[가장자리 다듬기] 창이 나타나면 상단의 목록 버튼을 누르고, 레이어 바탕을 선택합니다.
삽입한 인물 이미지 배경이 투명하게 표시되어 배경이 될 이미지와 합성이 되어 보여집니다.
그렇지만 인물과 배경의 경계선을 보면 선택된 영역이 매끄럽지 않고 어색한 것을 볼 수 있습니다. ▼
6. 삽입한 인물 이미지 머리카락 표현해주기
[가장자리 감지] 항목에서 반경의 수치를 이미지를 눈으로 확인하면서 적당히 높여줍니다.
반경을 높이면 가장자리가 부드러워지고,
낮추면 가장자리가 선명해지기 때문에 어색한 부분이 도드라져 보일 수 있습니다.
그리고 인물의 머리카락 경계선 부분을 드래그해서 드래그하는 방향에 따라 인물 머리카락의 세밀한 묘사를 해줍니다.
드래그하는 방향으로 머리카락이 복원됩니다. ▼
7. 삽입한 인물 이미지 경계 영역 부드럽게 처리하기
머리카락 이외의 인물 경계선을 부드럽게 처리하기 위해 [가장자리 이동] 수치를 -10% 로 설정합니다. ▼
8. 파일로 저장하기
파일 저장을 위해 [출력 위치]를 [새 레이어]로 지정하고 [확인]버튼을 눌러줍니다. ▼
인물과 배경이 자연스럽게 합성되었습니다. ▼
포토샵 메뉴 막대에서 [파일] → [내보내기] → [PNG으(로) 빠른 내보내기]를 선택하면 편집된 이미지를 PNG 형식의 이미지 파일로 저장할 수 있습니다. 물론 [저장]이나 [다른 이름으로 저장]을 선택하여 JPG나 BMP형식의 다른 이미지 포맷 파일로도 저장이 가능합니다. 이미지 포맷들의 특징과 장단점에 대해서는 하단 관련글을 참고하시기 바랍니다. ▼
인물과 배경을 머리카락까지 섬세하게 표현하면서 완벽하게 합성이 되었습니다. ▼
관련글
'디지털 이야기 > 포토샵' 카테고리의 다른 글
| [포토샵] 퀵 마스크 ( 빠른 마스크 ) 사용법입니다. (5) | 2016.01.11 |
|---|---|
| [포토샵] 거울에 비치는 효과 만들기 (0) | 2016.01.06 |
| [포토샵] 선택 도구로 이미지 배경 바꾸기 (3) | 2015.12.20 |
| [포토샵] 이미지 자유로운 형태로 선택하기(올가미 도구) (3) | 2015.12.19 |
| [포토샵] 이미지 일정 형태로 선택하기 (사각형, 원형, 행, 열 선택 도구) (1) | 2015.12.19 |