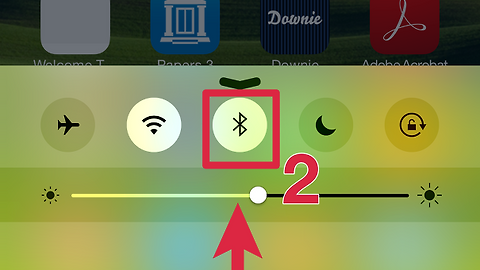방문해주셔서 고맙습니다.
코코네 블로그입니다.
지난번 포스팅에 이어 에어드롭과 크게는 애플의 연속성 기능에 대해서 포스팅을 해보고자 합니다.
애플 기기들의 벽을 허무는 연속성.
연속성 기능은 iPhone, iPad, iPod touch 및 Mac 간에 원활하게 이동하거나 이러한 장비를 함께 사용할 수 있도록 하는 기능입니다.
연속성 기능으로는 AirDrop, Handoff, iPhone 셀룰러 통화, SMS 및 Instant Hotspot 이 있습니다. 이 기능을 통해 아이폰에서 작성하던 이메일이나 문서를 아이패드에서 이어서 작성할 수 있습니다. 또는 아이패드나 맥으로 iPhone을 통해 전화를 걸고 받을 수 있습니다.
에어드롭
조건
1. 먼저 에어드롭 기능을 위해서는 아이폰의 iOS는 8이상, 맥의 OS X는 Lion 이상을 설치해야 합니다.
2. 지난번 포스팅에서도 언급을 한 것이지만 블루투스(Bluetooth) 버전과 통신 거리가 충족이 되어야 합니다. 에어드롭은 블루투스 LE(BLE) 환경에서 통신을 하게되며,
3. 약 9m 이내에 애플의 기기들 즉, iOS 기기나 맥이 있어야 합니다.
4. 애플의 모든 기기가 동일한 아이클라우드 계정으로 로그인이 되어 있어야 합니다.
시스템 요구 사항
맥(Mac)
맥 컴퓨터 운영체제인 OS X Lion에서 처음 소개된 에어드롭(AirDrop)은 아이폰과 아이폰, 아이폰과 아이패드 사이에서 사진 파일, 연락처 등을 주고받을 수 있는 유용한 파일 전송 기능입니다.
아이폰의 경우 iOS 7에서부터 지원을 하기 시작했으며 에어드랍을 실행한 주위의 아이폰 사용자들을 표시해줍니다. 주변 상대방 아이콘과 이름이 나타나면 파일 전송이 가능하게 됩니다.
iOS 7에서 시작된 이런 유용한 기능은 iOS 8에 와서는 iOS 기기들은 물론 맥과도 사진 및 데이터 전송이 가능해진 것입니다.
에어드랍 기능을 사용하기 위해서는 블루투스 LE 지원과 OS X 라이언 설치가 필요합니다.
2009년 상반기 모델 이후의 아이맥, Early 2009 또는 Mid 2010 모델 이후의 맥프로, 2010년 하반기 모델 이후의 맥북에어, 2010년 중반기 모델 이후의 맥 미니, 2008년 하반기 모델 이후의 맥북프로에서 지원을 합니다.
iOS 기기
iOS 7 이상 설치된 iOS 기기는 에어드롭 이용이 가능합니다. 블루투스와 와이파이 모두를 가능하게 설정합니다. iOS기기나 맥과 peer-to-peer 통신에서는 무선 랜 엑세스 포인트가 필요하지 않기 때문에 야외 활동중에서도 파일 전송이 가능합니다.
▶ 에어드롭 설정/해제
에어드롭은 와이파이(Wi-Fi)와 블루투스(Bluetooth)를 통한 근거리의 애플 기기들끼리 사진이나 동영상, 연락처 등을 쉽고 간단하게 공유를 할 수 있지만, 잘 모르는 사람이나 낯선 사람이 나의 아이폰에 접근하려 하거나, 의도하지 않게 데이터등을 보낼 수 있습니다. 사용자의 입장에서 당연히 수신을 허용하지 않으면 큰 문제가 되지는 않겠지만, 잘 모르는 낯선 이들의 아이폰 · 아이패드가 에어드롭 공유자로 표시되는 것은 썩 내키지 않는 일입니다. 에어드롭 공유 설정은 '끔' '연락처만' '모두' 3가지 옵션 중 하나를 선택할 수 있습니다.
아이폰 화면 하단을 위로 올려서 제어 센터를 표시해줍니다. ▼
에어 드롭 공유 설정을 '끔' '연락처만' '모두' 3가지 옵션 중 하나를 선택해 줍니다. ▼
낯선 타인과의 데이터 공유가 내키지 않는다면, 연락처에 등록된 사람과의 공유를 하는 '연락처만'을,
에어드롭을 아예 비활성화고 싶은 경우에는 '끔'으로 설정합니다.
에어드롭을 사용안하는 평상시에는 꺼두는 것이 당연히 배터리 절약에 좋습니다.
▶ 에어드롭을 사용하여 iPhone, iPad 또는 iPod touch에서 콘텐츠 공유하기
AirDrop 기능을 사용하여 애플 기기로 근처에 있는 사람과 사진, 비디오, 웹 사이트, 위치 등을 공유할 수 있습니다.
필요 사항
에어드랍으로 콘텐츠를 공유하려면 두 기기가 iOS 7 이상의 버전을 사용해야 합니다.
● iPhone 5 및 이후 제품
● iPad Pro
● iPad (4th generation) 및 이후 제품
● iPad mini 및 이후 제품
● iPod touch (5th generation) 및 이후 제품
와이파이와 블루투스를 모두 켠 상태여야 합니다. 연락처를 공유하려는 경우에는 iCloud로 로그인합니다.
사진, 사파리, 연락처 등과 같은 App에서 콘텐츠를 공유할 수 있습니다.
공유하려는 사진을 탭합니다. ▼
사진으로 고른 후 빨간 네모의 버튼을 눌러줍니다. ▼
아래와 같은 창이 나타나는데 에어드롭 사용자 또는 애플기기 장비 이름을 탭합니다. ▼
연락처만 공유 중이며 근처에 있는 사용자를 찾을 수 없는 경우 자신과 상대방 모두 아이클라우드에 로그인한 상태인지 확인합니다. 그래도 근처의 사용자를 찾을 수 없는 경우에는 AirDrop을 모두로 설정합니다. 장비 한대 또는 두 대 모두에서 '개인용 핫스팟'도 꺼야 할 수 있습니다.
상대방에게 공유하려는 콘텐츠의 미리 보기와 함께 경고가 나타나며 해당 사용자는 이를 수락하거나 거절할 수 있습니다. 상대 사용자가 수락하는 경우 사용자가 보낸 App에서 콘텐츠를 받게 됩니다.
예를 들면 사진은 사진앱에서 웹 사이트는 사파리에서 열리게 됩니다. ▼
관련글
파일 공유, 이렇게 편할 수가 없다. 에어드롭(AirDrop) 사용법과 초보자를 위한 설명 ◀
핸드오프(Handoff)
출처 - 애플 홈페이지
Handoff
한 곳에서 시작하고, 다른 곳에서 끝내고.
iMac에서 보고서를 쓰다가 회의에 가야 해서 남은 부분은 iPad에서 마무리하고 싶은 상황을 가정해볼까요? iPhone에서 이메일을 쓰다가 Mac에서 마저 끝내고 싶을 수도 있겠죠? Handoff 기능이 있으면 가능합니다. Mac과 iOS 기기가 서로 가까이 있으면 한 기기에서 진행 중이던 일을 다른 기기로 자동으로 건네주죠.3 이전 기기에서 마지막으로 사용한 앱의 아이콘이 다음 기기에서 나타납니다. Mac이라면 Dock에, iOS 기기라면 잠금 화면에서 확인할 수 있죠. 클릭 또는 스와이프 동작만으로 파일을 뒤져보지 않고도 작업을 멈춘 지점을 정확히 찾을 수 있습니다. Handoff는 Mail, Safari, Pages, Numbers, Keynote, '지도', '메시지', '미리 알림', '캘린더', '연락처'와 연동됩니다. 그리고 앱 개발자들은 Handoff 기능을 앱에서 쉽게 구현할 수 있죠.
애플 기기들의 연속성을 대표하는 기능으로 에어드롭과 핸드오프(Handoff)가 대표적인데요.
핸드오프(Handoff)기능에 대해 간단히 말씀드리면 아이폰이나 아이패드에서 작업하던 작업 내용을 맥에서 이어서 사용할 수 있는 기능입니다. 또는 그 반대입니다.
시스템 요구 사항
지원하는 맥(Mac)
OS X Yosemite 및 이후 버전
● MacBook Air (Mid 2012) 및 이후 제품
● MacBook Pro (Mid 2012) 및 이후 제품
● MacBook (Retina, 12-inch, Early 2015)
● iMac (Late 2012) 및 이후 제품
● Mac mini (Late 2012) 및 이후 제품
● Mac Pro (Late 2013)
지원하는 iOS 기기
iOS 8 및 이후 버전이 필요
● iPhone 5 및 이후 제품
● iPad Pro
● iPad (4th generation)
● iPad Air 및 이후 제품
● iPad mini 및 이후 제품
● iPod touch (5th generation) 및 이후 제품
조건
사용중인 맥이 블루투스 4.0 지원이 되는지
동일 네트워크 상에 기기들이 있는지
블루투스 연결이 가능한지
동일 아이클라우드 계정에 연결되어 있는지
가 핸드오프를 제대로 사용하기 위한 조건입니다.
한번 연결이 되면 다음부터는 자동으로 연결이 되기 때문에 맥, 아이폰, 아이패드 등 애플 기기를 연동해서 사용하시는 분들이라면 상당히 편리한 기능입니다.
핸드오프를 사용하면 한 장비에서 문서, 이메일 또는 메시지를 시작한 다음 다른 장비에서 이 작업을 계속해서 이어갈 수 있습니다. Handoff는 메일, 사파리, 지도, 메시지, 미리 알림, 캘린더, 연락처, Pages, Numbers 및 Keynote와 같은 애플 앱에서 작동합니다. 일부 서드파티 앱도 호환가능합니다.
1. 설정하기
● 사용 중인 모든 장비에서 동일한 애플 아이디로 iCloud에 로그인했는지 확인합니다.
● 사용 중인 모든 장비에서 블루투스를 켜고 동일한 Wi-Fi 네트워크에 연결합니다.
● 장비가 서로 가까운 거리에 있는지 확인합니다.
2. 사용하기
사용 중인 장비 중 하나에서 Mail 또는 사파리와 같은 호환되는 App을 엽니다.
App을 사용하여 이메일이나 문서 작성 등의 작업을 시작합니다.
그리고 나서 다른 iOS 장비나 Mac으로 전환할 수 있습니다.
맥으로 전환하는 경우 command + tab 키를 눌러 이어서 진행할 작업을 선택하거나 ▼
다음과 같이 독(Dock)에서 앱 아이콘을 클릭해도 됩니다. ▼
▶ 아이폰과 맥의 핸드오프 사용
아이폰에서 메일 앱으로 메일을 작성하다가 ▼
맥에서 이 작업을 이어서 할 수 가 있습니다.
아래와 같이 독에 다음과 같은 아이콘이 나타나 있습니다.
아래 아이콘을 클릭합니다. ▼
Mac의 메일 응용 프로그램에서 아이폰에서 작업하던 메일이 이어져 나타납니다. ▼
반대로 맥에서 사파리 창을 뛰워서 웹서핑을 하다보면
아래와 같이 아이폰의 화면에 아이콘이 생겨 있는데
이것을 위로 드래그하여 올리게 되면
아이폰 사파리앱에서 맥에서 보던 웹 페이지와 동일한 페이지가 열리게 됩니다.
▶ 핸드오프 켜고 끄기
iOS 기기들
iPhone, iPad 또는 iPod touch의 [설정] → [일반] 을 선택합니다. ▼
[Handoff 및 추천 App]으로 이동합니다. ▼
아래와 같이 핸드오프를 켜고 끌수가 있습니다. ▼
Mac
런치패드나 독(Dock)에서 [시스템 환경설정] 클릭합니다. ▼
창이 뜨면 [일반]을 선택합니다.▼
[이 Mac과 iCloud 기기 간에 Handoff 허용] 설정의 선택을 통해 켜고 끄기가 가능합니다. ▼
셀룰러 통화
맥과 iOS 기기 사이의 연속성은 전화 기능도 포함합니다. 아이폰으로 결려온 전화를 맥에서 받고, 맥에서 아이폰, 안드로이드 폰, 피처폰 사용자에게까지 전화 걸기가 가능합니다.
출처 - 애플 홈페이지
시스템 요구 사항
● iOS 8.1 및 이후 버전이 설치된 iPhone
● iOS 8 및 이후 버전이 설치된 다른 iOS 장비 및 OS X Yosemite 및 이후 버전이 설치된 Mac에서 연속성 기능을 사용하여 iPhone을 통해 전화를 걸고 받을 수 있음.
● Mac에 내장 마이크(Mac mini, Mac Pro)가 제공되지 않은 경우 외장 마이크 또는 헤드셋을 연결하여 이 기능을 통해 전화 통화를 할 수 있음.
아이폰이 동일한 와이파이 네트워크에 있는 경우 연속성 기능을 통해 아이패드, 아이팟 터치 또는 맥에서 셀룰러 전화통화를 걸고 받을 수 있습니다.
1. 설정하기
사용 중인 모든 장비에서 동일한 애플 ID로 아이클라우드에 로그인을 했는지 확인합니다.
사용 중인 모든 장비가 동일한 와이파이 네트워크를 사용하는지 확인합니다.
사용 중인 모든 장비에서 동일한 애플 ID로 페이스타임에 로그인합니다.
2. 전화 걸거나 받기
● 맥에서 전화를 걸기 위해서는 연락처, 캘린더 또는 Safari에서 연락처에 있는 전화번호를 찾습니다. 전화 번호 위에 마우스를 두고 번호 오른쪽에 나타나는 전화 아이콘을 클릭합니다.
● 아이패드 또는 아이팟 터치에서 전화를 걸기 위해서는 연락처, 캘린더 또는 Safari에서 전화번호를 탭하거나 클릭합니다.
● 아이패드, 아이팟은 밀어서 전화를 받을 수 있고, 맥의 경우 아이폰으로 전화가 걸려왔을때 알림이 표시가 됩니다. 그러면 Mac에서 바로 전화를 받고 , 전화를 음성 사서함으로 연결하거나, 발신자에게 메시지를 보낼 수 있습니다.
SMS
아이메시지 역시 맥과 아이폰을 포함한 iOS 기기 사이에서만 주고받았던 메시지를 안드로이드 폰, 피처폰 사용자와 주고받은 모든 메시지 수신은 물론 맥에서 안드로이드 폰으로 문자 메시지를 전송 할 수도 있습니다. 아이메시지를 통해 이뤄지는 문자 메시지 송수신은 자신이 사용하는 모든 애플 기기에서 사용이 가능합니다.
출처 - 애플 홈페이지
시스템 요구 사항
● iOS 8.1 및 이후 버전이 설치된 iPhone
● iOS 8 및 이후 버전이 설치된 다른 iOS 장비 및 OS X Yosemite 및 이후 버전이 설치된 Mac에서 연속성 기능을 사용하여 iPhone을 통해 SMS 메시지를 주고 받을 수 있음.
SMS 및 MMS 설정하기
● 아이폰, 다른 iOS 장비 및 Mac에서 동일한 애플 아이디로 iMessage에 로그인합니다.
● iPhone의 경우 [설정] → [메시지] → [발신 및 수신]으로 이동합니다. 전화번호와 이메일 주소를 모두 확인합니다. 그런 다음 [설정] → [메시지] → [문자 메시지 전달]로 이동하여 메시지를 전달하려는 장비를 활성화합니다.
● 활성화한 맥, iPad 및 아이팟 터치에서 코드를 확인합니다. 그런 다음 이 확인 코드를 아이폰에 입력합니다.
인스턴트 핫스팟(Instant Hotspot)
시스템 요구 사항
핸드오프와 동일
출처 - 애플 홈페이지
Instant Hotspot을 사용하면 iOS 장비에서 개인용 핫스팟을 사용하여 암호를 입력하지 않아도 다른 장비에 인터넷 접근을 제공할 수 있습니다.
개인용 핫스팟 설정하기
사용 중인 각 장비에서 동일한 애플 아이디를 사용하여 아이클라우드에 로그인합니다. 그런 다음 셀룰러 제공업체에서 개인용 핫스팟을 제공하는지 확인합니다.
개인용 핫스팟 사용하기
● iOS 장비에서 개인용 핫스팟을 사용하여 다른 iOS 장비에서 인터넷을 사용할 수 있습니다. 예를 들어 아이폰의 개인용 핫스팟을 통해 아이패드에서 인터넷을 사용하려면 아이패드에서 [설정] → [Wi-Fi]로 이동합니다. 그런 다음 개인용 핫스팟 아래에서 사용 중인 아이폰의 이름이 지정되어 있는 네트워크를 탭합니다.
● 또한 iOS 장비에서 개인용 핫스팟을 사용하여 인터넷 연결이 어려운 맥에 인터넷을 제공할 수도 있습니다. 맥 화면 상단에 있는 와이파이 메뉴로 이동합니다. 그런 다음 사용 중인 iOS 장비의 이름이 지정되어 있는 네트워크를 선택합니다.
최신 맥을 사용하지 않을 경우에는 위 기능을 모두 사용할 수는 없습니다. 문자 기능은 사용 가능하지만 구형맥을 사용하는 경우 블루투스 4.0 기능이 지원이 안되기 때문에 전화 기능은 사용할 수 없습니다.
블루투스 동글을 이용해서 연속성 활성화 도구를 실행하여 구형맥에서도 이 기능들을 사용하는 방법이 나와있기는 하지만 이 역시 애플에서 근본적으로 동글을 통한 사용은 막아놓고 있기 때문에 설사 이런저런 방법으로 사용이 가능해졌다고 해도 마이너 업데이트를 통한 블록이나 기타 자잘한 오류들이 충분히 발생할 소지가 있습니다. 그리고 현재 엘 캐피탄으로 업그레이드가 진행되어 역시나 이 방법으로는 제대로된 사용이 불가합니다.
서드파티 앱을 이용하면 블루투스 4.0 지원을 안하는 구형 맥을 사용하는 유저라도 통화와 문자등은 이용할 수 있습니다.(단 문자의 경우 iOS8, 요세미티로 업그레이드를 해야합니다.)
OS X El Capitan: Handoff, Instant Hotspot, 전화 걸기, SMS 및 AirDrop 지원 기기
Handoff 및 Instant Hotspot
Handoff 및 Instant Hotspot은 OS X Yosemite 이상이 설치된 다음 Mac에서 지원됩니다.
■ MacBook(2015년 초반)
■ MacBook Air(2012 중후반)
■ MacBook Pro(2012 중후반)
■ iMac(2012년 후반)
■ Mac mini(2012년 후반)
■ Mac Pro(2013년 후반)
Handoff 및 Instant Hotspot은 iOS 8과 Lightning 커넥터가 있는 iPhone, iPad 또는 iPod touch와 함께 작동합니다.
Handoff는 watchOS 1 이상이 설치된 Apple Watch에서 지원됩니다.
전화 걸기 및 SMS
iOS 8.1 이상인 iPhone 및 OS X Yosemite 이상인 Mac이 필요합니다. 활성화된 요금제가 필요합니다.
AirDrop
OS X과 iOS 사이의 AirDrop을 지원하는 Mac 모델:
■ MacBook(2015년)
■ MacBook Air(2012년 이후)
■ MacBook Pro(2012년 이후)
■ iMac(2012년 이후)
■ Mac mini(2012년 이후)
■ Mac Pro(2013년 후반)
iOS 기기의 AirDrop은 iOS 7 이상 및 Lightning 커넥터가 있는 iPhone, iPad 또는 iPod touch가 필요합니다.
두 대의 Mac 사이의 AirDrop을 지원하는 Mac 모델:
■ MacBook(2008년 후반 이후)*
■ MacBook Air(2010년 후반 이후)
■ MacBook Pro(2008년 후반 이후)*
■ iMac(2009년 초반 이후)
■ Mac mini(2010년 중반 이후)
■ Mac Pro(AirPort Extreme 카드가 있는 2009년 초반 또는 2010년 중반 이후)
* MacBook Pro(17형, 2008년 후반) 및 흰색 MacBook(2008년 후반)은 AirDrop을 지원하지 않습니다.
출처 - 애플 홈페이지
맥에서의 전화 받기와 걸기 · 메시지 보내고 받기 · 인스턴트 핫스팟 등에 대해서는 다음번에 자세히 포스팅 해보도록 하겠습니다.
관련글
파일 공유, 이렇게 편할 수가 없다. 에어드롭(AirDrop) 사용법과 초보자를 위한 설명
'디지털 이야기 > 아이폰 라이프' 카테고리의 다른 글
| 아이폰 초보 사용자를 위한 팁 (2) | 2015.11.22 |
|---|---|
| 아이폰이 인터넷 공유기로? 인스턴트 핫스팟 기능 (1) | 2015.11.21 |
| [아이폰앱] 동영상어플 추천(buzzplayer, nPlayer, AVPlayer 비교) (3) | 2015.11.18 |
| 아이폰 통화 품질 한눈에 알아보기 (iPhone 음성 통화 품질 확인 방법) (1) | 2015.10.18 |
| 무선이 따라올수 없는 유선의 퍼포먼스. Lightning Digital AV 어댑터 MD826FE/A (라이트닝 디지털 AV 어댑터) (0) | 2015.10.14 |