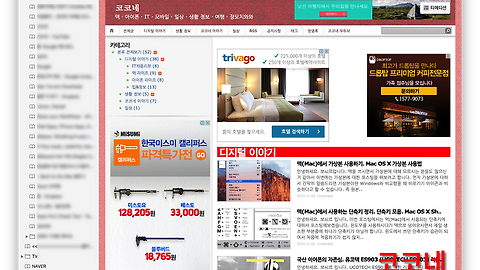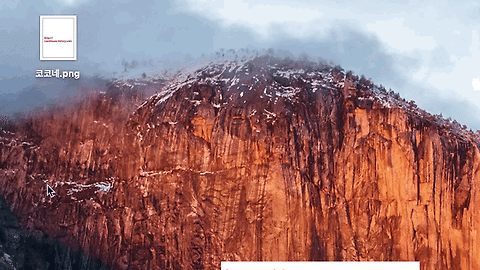시동 관련 단축키
기능이 실행될 때까지 해당 키를 길게 누르고 있으면 됩니다.
| 단축키 - 시동 중 길게 누르기 | 설명 |
|---|---|
| shift ⇧ | 안전 모드1로 시동. 시동 시 자동 로그인항목을 비활성화함. |
| option ⌥ | 시동 관리자로 시동. OS X 디스크 선택 가능. |
| C | 부팅 가능한 CD, DVD 또는 USB Drive 로 시동. |
| D | 사용 중인 Mac에 따라 Apple Hardware Test 또는 Apple Diagnostics로 시동. |
| option-D | 인터넷을 통해 Apple Hardware Test 또는 Apple Diagnostics로 시동. |
| N | 호환 가능한 네트워크 서버(NetBoot 서버)에서 시동. |
| option-N | 기본 부팅 이미지를 사용하여 네트워크 서버(NetBoot 서버)에서 시동. |
| command(⌘)-R | OS X 복구 모드로 시동. |
| command-option-R | 인터넷을 통해 OS X 복구 모드에서 시동. |
| command-option-P-R | NVRAM2을 재설정. 시동음이 다시 들리면 키를 놓음. |
| command-S | 단일 사용자 모드3에서 시동. |
| T | 대상 디스크 모드4에서 시동. |
| X | Mac이 비OS X 시동 볼륨에서 시동되지 않으면 OS X 시동 볼륨에서 시동. |
| command-V | 상세 모드에서 시동. |
| 추출(⏏), F12, 마우스 버튼 또는 트랙패드 버튼 | 광학 디스크와 같은 이동식 미디어를 추출. |
잠자기/ 로그아웃/ 종료 단축키
단축키 | 설명 |
|---|---|
| 전원 버튼 | Mac을 켜거나 Mac을 잠자기 상태에서 깨우려면 탭. |
Mac이 깨어 있을 때 1.5초 간 누르면 재시동할 것인지, 잠자기 상태로 전환할 것인지 아니면 종료할 것인지 여부를 묻는 대화상자가 표시됨. | |
5초 동안 누르면 Mac이 강제로 꺼짐. | |
| command–control–전원 버튼 | Mac을 강제로 재시동. |
| command–option–전원 버튼 | Mac을 잠자기 상태로 전환. |
| shift–control–전원 버튼 | 디스플레이를 잠자기 상태로 전환. |
| command–option–control–전원 버튼 | App을 모두 종료한 다음 Mac을 재시동. 열려 있는 문서의 변경 내용을 저장하지 않은 경우 변경 내용을 저장할지 묻는 메시지가 표시됨. |
| command–option–control–전원 버튼 | App을 모두 종료한 다음 Mac을 종료. 열려 있는 문서의 변경 내용을 저장하지 않은 경우 변경 내용을 저장할지 묻는 메시지가 표시됨. |
| command-shift-Q | OS X 사용자 계정에서 로그아웃. 확인하라는 메시지가 나타남. |
| command-shift-option-Q | 확인하라는 메시지가 나타나지 않고 OS X 사용자 계정에서 즉시 로그아웃. |
잘라내기/ 복사/ 붙여넣기 및 기타 공통적으로 사용되는 단축키
단축키 | 설명 |
|---|---|
| command-X | 잘라내기: 선택한 항목을 제거하여 클립보드에 복사. |
| command-C | 선택한 항목을 클립보드에 복사. 이 키는 Finder의 파일에도 작동. |
| command-V | 클립보드의 콘텐츠를 현재 문서 또는 App에 붙여 넣기. 이 키는 Finder의 파일에도 작동. |
| command-Z | 이전 명령의 실행을 취소. 그런 다음 command-shift-Z 키를 눌러 다시 실행하여 실행 취소 명령을 취소함. 일부 App에서 여러 명령을 실행 취소하고 다시 실행할 수 있음. |
| command-A | 항목을 전체 선택. |
| command-F | 찾기: 찾기 윈도우를 열거나 문서에서 항목을 찾음. |
| command-G | 다시 찾기: 이전에 찾은 항목의 다음 항목을 찾음. 이전 항목을 찾으려면 command-shift-G 키를 누름. |
| command-H | 전면에 있는 App의 윈도우를 숨김. 전면에 있는 App을 보고 나머지 App을 모두 숨기려면 command-option-H 키를 누름. |
| command-M | 전면에 있는 윈도우를 Dock으로 최소화. 전면에 있는 App의 윈도우를 모두 최소화하려면 command-option-M 키를 누름. |
| command-N | 신규: 새 문서 또는 윈도우를 열기. |
| command-O | 선택한 항목을 열거나 대화상자를 열어 열려는 파일을 선택. |
| command-P | 현재 문서를 프린트. |
| command-S | 현재 문서를 저장. |
| command-W | 전면에 있는 윈도우를 닫음. App의 윈도우를 모두 닫으려면 command-option-W 키를 누름. |
| command-Q | App을 종료. |
| command-option-esc | 강제 종료: 강제 종료할 App을 선택함. 또는 command-shift-option-esc 키를 3초 동안 길게 눌러 전면에 있는 App이 강제로 종료되도록 함. |
| command–스페이스 바 | Spotlight: Spotlight 검색 필드를 표시하거나 숨김. Finder 윈도우에서 Spotlight 검색을 수행하려면 command–option–스페이스 바를 누름. 다른 언어로 입력하기 위해 여러 입력 소스를 사용하는 경우 이러한 단축키를 누르면 Spotlight가 표시되는 대신 입력 소스가 변경됨. |
| 스페이스 바 | 훑어보기: 선택한 항목을 미리 보기. |
| command-tab | App 전환: 열려 있는 App 중에서 다음으로 최근에 사용한 App으로 전환. |
| command-shift-물결 문자(~) | 윈도우 전환: 전면에 있는 App에서 다음으로 최근에 사용한 윈도우로 전환. |
| command-shift-3 | 스크린샷: 전체 화면의 스크린샷을 찍음. |
| command-쉼표(,) | 환경설정: 전면에 있는 App의 환경설정 열기. |
Finder 관련 단축키
| 단축키 | 설명 |
|---|---|
| command-D | 선택한 파일을 복제. |
| command-E | 선택한 디스크 또는 볼륨을 추출. |
| command-F | Finder 윈도우에서 Spotlight 검색을 시작. |
| command-I | 선택한 파일의 정보 가져오기 윈도우를 표시. |
| command-shift-C | 컴퓨터 윈도우를 열기. |
| command-shift-D | 데스크탑 폴더를 열기. |
| command-shift-F | 나의 모든 파일 윈도우를 열기. |
| command-shift-G | 폴더로 이동 윈도우를 열기. |
| command-shift-H | 현재 OS X 사용자 계정의 홈 폴더를 열기. |
| command-shift-I | iCloud Drive를 열기. |
| command-shift-K | 네트워크 윈도우를 열기. |
| command-option-L | 다운로드 폴더를 열기. |
| command-shift-O | 도큐멘트 폴더를 열기. |
| command-shift-R | AirDrop 윈도우를 열기. |
| command-shift-T | 선택한 Finder 항목을 Dock(OS X Mountain Lion 및 이전 버전)에 추가. |
| Command-shift-Control-T | 선택한 Finder 항목을 Dock(OS X Mavericks 및 이후 버전)에 추가. |
| command-shift-U | 유틸리티 폴더를 열기. |
| command-option-D | Dock을 표시하거나 가림. 이 기능은 현재 Finder에 있지 않아도 작동함. |
| command-control-T | 선택한 항목을 사이드바에 추가(OS X Mavericks 이후 버전). |
| command-option-P | Finder 윈도우에 경로 막대를 가리거나 표시. |
| command-option-S | Finder 윈도우에 사이드바를 가리거나 표시. |
| command–슬래시(/) | Finder 윈도우에 상태 막대를 가리거나 표시. |
| command-J | 보기 옵션을 표시. |
| command-K | 서버에 연결 윈도우를 열기. |
| command-L | 선택한 항목의 별칭을 만듬. |
| command-N | 새로운 Finder 윈도우를 열기. |
| command-shift-N | 새 폴더를 생성. |
| command-option-N | 새로운 스마트 폴더를 생성. |
| command-R | 선택한 별칭에 대한 원본 파일을 표시. |
| command-T | 현재 Finder 윈도우에 단일 탭이 열려 있는 경우 탭 막대를 표시하거나 가림. |
| command-shift-T | Finder 탭을 표시하거나 가림. |
| command-option-T | 현재 Finder 윈도우에 단일 탭이 열려 있는 경우 도구 막대를 표시하거나 가림. |
| command-option-V | 이동: 클립보드에 있는 파일을 원래 위치에서 현재 위치로 이동. |
| command-option-Y | 선택한 파일의 훑어보기 슬라이드쇼를 보여줌. |
| command-Y | 훑어보기를 사용하여 선택한 파일을 미리 봄. |
| command-1 | Finder 윈도우의 항목을 아이콘으로 표시. |
| command-2 | Finder 윈도우의 항목을 목록으로 표시. |
| command-3 | Finder 윈도우의 항목을 열로 표시. |
| command-4 | Finder 윈도우의 항목을 Cover Flow로 표시. |
| command–왼쪽 대괄호([) | 이전 폴더로 이동. |
| command–오른쪽 대괄호(]) | 다음 폴더로 이동. |
| command–위쪽 화살표 | 현재 폴더를 포함하는 폴더를 열기. |
| command–control–위쪽 화살표 | 현재 폴더를 포함하는 폴더를 새로운 윈도우에 열기. |
| command–아래쪽 화살표 | 선택한 항목을 열기. |
| command–Mission Control | 데스크탑을 표시. 이 기능은 현재 Finder에 있지 않아도 작동함. |
| command–밝기 높이기 | 대상 디스플레이 모드5를 켜거나 끔. |
| command–밝기 낮추기 | Mac이 두 개 이상의 디스플레이에 연결되어 있는 경우 디스플레이 미러링을 켜거나 끔. |
| 오른쪽 화살표 | 선택한 폴더를 엽니다. 이 기능은 목록 보기에서만 작동. |
| 왼쪽 화살표 | 선택한 폴더를 닫습니다. 이 기능은 목록 보기에서만 작동. |
| option-이중 클릭 | 폴더를 별도 윈도우에서 열고 현재 윈도우를 닫음. |
| command-이중 클릭 | 별도의 탭 또는 윈도우에서 폴더를 열기. |
| command-delete | 선택한 항목을 휴지통으로 이동. |
| command-shift-delete | 휴지통을 비움. |
| command-shift-option-delete | 확인 대화상자를 표시하지 않고 휴지통을 비움. |
| command-Y | 훑어보기를 사용하여 파일을 미리 봄. |
| option–밝기 높이기 | 디스플레이 환경설정을 열기. 이 기능은 한쪽 밝기 키로 작동. |
| option–Mission Control | Mission Control 환경설정을 열기. |
| option–음량 높이기 | 사운드 환경설정을 열기. 이 기능은 음량 키로 작동. |
| command 키를 누른 상태에서 드래그 | 드래그한 항목을 다른 볼륨 또는 위치로 이동. 항목을 드래그하는 동안 포인터가 변경. |
| option 키를 누른 상태에서 드래그 | 드래그한 항목을 복사. 항목을 드래그하는 동안 포인터가 변경. |
| command-option 키를 누른 상태에서 드래그 | 드래그한 항목의 가상본을 만듬. 항목을 드래그하는 동안 포인터가 변경. |
| 펼침 삼각형 option-클릭 | 선택한 폴더 내에 있는 모든 폴더를 열기. 이 기능은 목록 보기에서만 작동. |
| 윈도우 제목 command-클릭 | 현재 폴더를 포함하는 폴더를 표시. |
부족한 글 끝까지 읽어 주셔서 감사합니다.
맥(Mac) 사용법에 관한 포스팅은 계속됩니다.
관련글
맥(Mac)에서 사용하는 단축키 정리. 단축키 모음. Mac OS X Shortcuts
- 안전 모드를 사용하면 Mac을 완전히 시동하지 못하도록 방지할 수 있는 문제를 해결할 수 있습니다. 안전 모드란 무엇입니까? 안전 모드(경우에 따라 안전한 시동이라고 함)는 특정 검사를 수행하고 일부 소프트웨어가 자동으로 로드되거나 열리지 않도록 방지하는 Mac 시동 방법입니다. 안전 모드에서 시동되는 Mac에서는 다음이 수행됩니다. · 시동 디스크를 확인하고 필요한 경우 디렉토리 문제 복구 시도하기 · 필요한 커널 확장 파일만 로드하기 · 시동 항목 및 로그인 항목이 자동으로 열리지 않도록 방지하기 · 사용자가 설치한 서체 비활성화하기 · 서체 캐시, 커널 캐시 및 기타 시스템 캐시 파일 삭제하기 종합적으로 이러한 변경 사항을 통해 시동 디스크와 관련된 문제를 해결하거나 가려낼 수 있습니다. [본문으로]
- NVRAM이란 무엇입니까? 컴퓨터 메모리의 작은 부분으로 'Non-Volatile Random-Access Memory', 즉 NVRAM이라고 하며 NVRAM은 OS X에서 빠르게 접근할 수 있는 위치에 특정 설정을 저장합니다. NVRAM에 저장되는 설정은 사용 중인 Mac 유형 및 이러한 Mac에 연결된 장비 유형에 따라 다릅니다. NVRAM에 저장되는 정보는 다음과 같습니다. · 스피커 음량 · 화면 해상도 · 시동 디스크 선택 · 최근 커널 패닉 정보(있을 경우) 이러한 기능과 관련된 문제가 발생한다면 컴퓨터에서 NVRAM을 재설정해야 할 수도 있습니다. 예를 들어 시동 디스크 환경설정에서 지정한 시동 디스크가 아닌 다른 시동 디스크로 Mac이 시동되는 경우 또는 Mac 시동 시 물음표 아이콘이 잠시 나타나는 경우가 해당합니다. [본문으로]
- UNIX 명령만을 사용하여 컴퓨터의 시동 프로세스의 문제를 해결하려면, 단일 사용자 모드에서 컴퓨터를 시동하십시오. UNIX와 호환될 경우에만 이렇게 수행해야 합니다. 단일 사용자 모드에서는 OS X의 모든 기능이 동작하지는 않습니다. 표준 OS X 인터페이스 또는 기타 OS X의 고급 기능을 사용하려면, 표준 모드로 시동해야 합니다. 표준 OS X 인터페이스로 다시 전환하려면, reboot를 입력하고 Return을 누르십시오. [본문으로]
- 대상 디스크 모드란 무엇이고 이를 언제 사용해야 합니까? 대상 디스크 모드는 FireWire 또는 Thunderbolt 포트를 통해 두 대의 Mac 컴퓨터 간에 파일을 공유할 수 있도록 해 줍니다. 이는 빠르게 전송해야 할 때 유용합니다. 사용 중인 컴퓨터 중 한 대의 디스플레이가 작동하지 않아 해당 컴퓨터에서 파일을 가져와야 하는 경우에도 유용합니다. 또는 AirDrop을 사용하여 두 대의 Mac 컴퓨터 간에 파일을 무선으로 공유할 수 있습니다. [본문으로]
- OS X의 기능인 대상 디스플레이 모드를 사용하여 다른 Mac의 디스플레이에서 사용자의 Mac 콘텐츠를 볼 수 있습니다. 대상 디스플레이 모드를 사용하면 Mac을 다른 ‘기본’ Mac의 외장 디스플레이로 사용할 수 있습니다. 일부 경우에서는 대상 디스플레이 모드를 사용하여 외장 Mac의 스피커에서 기본 Mac의 사운드를 재생할 수도 있습니다. 예를 들어 MacBook Pro는 27형 iMac을 디스플레이로 사용하여 iMac에서도 오디오를 재생할 수 있습니다. 컴퓨터를 연결하고 대상 디스플레이 모드를 켜면 외장 디스플레이 Mac을 다른 외장 디스플레이처럼 사용할 수 있습니다. 외장 디스플레이 Mac에서 열렸던 App은 윈도우를 볼 수 없지만 계속 열려 있습니다. [본문으로]
'디지털 이야기 > 맥 라이프' 카테고리의 다른 글
| 윈도엔 익스플로러가 있지만 맥(Mac)엔 사파리가있다. 사파리(Safari) 살펴보기. (3) | 2015.11.03 |
|---|---|
| 맥(Mac)에서 가상본 사용하기. Mac OS X 가상본 사용법 (1) | 2015.11.03 |
| 맥(Mac) 에서 수신한 이메일(email) 효율적으로 관리하고 분류하는 방법. 효과적인 메일 분류하기 (1) | 2015.10.27 |
| 맥(Mac) 에서 이메일(Mail) 보내기, 메일 꾸미기, 설정하기, 수신된 email 확인하기 (1) | 2015.10.26 |
| 맥(Mac) 활용의 기초. 파일 및 폴더의 이름변경, 복사, 이동, 압축, 압축풀기 (1) | 2015.10.25 |