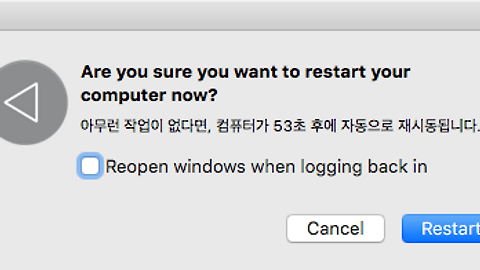맥에서 핫 코너 사용하기
맥 핫코너 사용방법
맥 작업효율 높이는 팁
Mac 핫 코너
핫 코너 사용하기
지난 포스팅에서 미션 컨트롤의 설정방법과 사용하기에 대해서 포스팅했었습니다.
자세한 사항은 하단의 관련글을 참고하시기 바랍니다.
이번 포스팅에서는 미션 컨트롤의 설정 중에서 놓치기 쉬우나 매우 유용한 팁인 '핫 코너' 활용하기에 대해서 살펴보겠습니다.
간단히 말해서 이 '핫 코너' 기능이란, 모니터 화면의 네 구석을 단축키처럼 활용할 수 있는 기능이라고 할 수 있습니다.
예를 들자면 오른쪽 상단 모서리를 런치패드로 설정하게 되면 다른 단축키를 누를 필요없이 마우스만 오른쪽 위 모서리에 가져다대면 런치패드가 실행됩니다.
메뉴 막대에서 [애플 메뉴] → [시스템 환경설정] 을 누릅니다. ▼
시스템 환경설정 창에서 [Mission Control] 을 선택합니다. ▼
하단의 [핫 코너]를 선택합니다. ▼
기본적으로 아무 설정도 안 된 상태의 '활성 화면 코너' 가 나타납니다. ▼
각 코너(모서리)에서 실행하고자 하는 작업을 선택하여 지정해줍니다. ▼
여기서 잠깐!!
마우스 커서가 각 코너에 놓일 때마다 윈하지 않을 때에 지정한 작업이 실행된다면 적지 않은 스트레스를 받을 수 있습니다. 원치 않는데도 작업이 진행되는 일이 발생된다면 말이죠.
이러한 오작동을 방지하기 위해서는 키보드의 키를 추가할 수 있습니다.
추가할 수 있는 키는 command ⌘ 뿐만 아니라 shift, option, control 키도 활용할 수 있습니다.
오작동 방지를 위해 키를 추가해준 모습입니다.
각 코너의 항목을 선택하기 전에 키를 누른 채로 선택을 하시면 됩니다. ▼
자주 쓰는 기능을 지정해서 사용하시면 작업시간을 단축시킬수 있고 굉장히 편하게 작업을 하실 수 있습니다.
관련글
미션 컨트롤(Mission Control) 설정하는 방법
'디지털 이야기 > 맥 라이프' 카테고리의 다른 글
| 내 맥에 문제가 생겼을 때 대처법 (1) | 2015.12.25 |
|---|---|
| 맥북 에너지 절약 설정하기(맥북 배터리 절약 설정) (5) | 2015.12.23 |
| 맥 미션 컨트롤 사용방법 (맥 작업 화면을 보기 쉽게) (0) | 2015.12.21 |
| 미션 컨트롤(Mission Control) 설정하는 방법 (1) | 2015.12.21 |
| 맥에서 사전 기능 제대로 사용하기 (3) | 2015.12.18 |