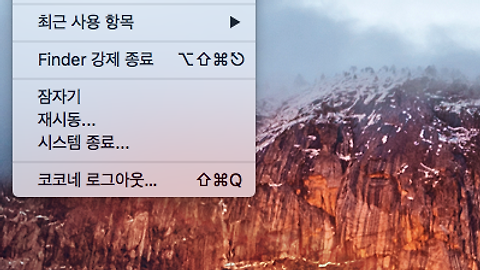Mac 컴퓨터 이름 바꾸기
맥 컴퓨터 이름 바꾸기
엘 캐피탄에서 맥 컴퓨터 이름 변경
El Capitan 맥 이름 변경
안녕하세요. 코코네 블로그입니다.
이번 포스팅은 맥 이름 바꾸기 3탄으로 지난 포스팅 1, 2탄에 이어서 포스팅을 해보겠습니다.
내 맥 컴퓨터 이름 변경하기
다른 맥이나 다른 윈도 PC, 네트워크 하드등과 파일등을 공유할 때나, 아니면 내 맥의 파일들을 사용할 때 등 파인더 사이드 바에서 기기와 공유 영역을 보시면 각각의 기기들마다 이름이 있습니다. 이 이름을 통해서 기기들을 구분하게 되는데요.
이번 포스팅에서는 맥 이름 바꾸기 3탄으로 맥 컴퓨터의 이름을 변경하여 파인더에서 변경된 이름을 사용하는 방법을 알아보도록 하겠습니다.
파인더를 실행하면 왼쪽에 보이는 사이드바에서 기기의 이름들이 나타납니다.
내 맥의 이름을 바꾸는 방법에 대해서 알아보겠습니다. ▼
[애플 메뉴] → [시스템 환경설정] 으로 이동합니다. ▼
시스템 환경설정 창에서 [공유] 메뉴를 클릭합니다. ▼
[공유] 화면이 나타납니다. 화면 상단을 보시면 컴퓨터 이름이라고 항목이 있습니다.
이 항목을 마우스로 클릭하여 원하시는 이름으로 변경하시면 됩니다. ▼
이름 변경을 할 때에도 별도의 저장이나 승인 버튼이 없기 때문에
새 이름을 입력하고 엔터키만 누르시면 변경이 완료됩니다. ▼
파인더를 실행 후 사이드바 부분의 기기, 공유 영역을 보시면
새롭게 변경한 이름이 적용되어 변경이 되어 있는 것을 확인할 수 있습니다. ▼
이렇게 맥 이름 바꾸기 포스팅을 1, 2, 3탄으로 나누어서 적어봤습니다.
맥 이름 바꾸기라고 하면 제가 포스팅한 것처럼 크게 3가지로 나누어 볼 수 있습니다.
첫번째가 맥 계정 이름과 홈 디렉토리(홈 폴더)의 이름 변경
두번째가 맥 전체 이름 변경
세번째가 파인더 창과 네트워크에서 표시가 되는 내 맥 컴퓨터의 이름 변경 입니다.
맥 계정 이름과 홈 폴더는 계정 로그인을 할때 사용하는 이름이며 영어로만 변경이 가능합니다.
맥 전체 이름은 계정 로그인시 구분할때 사용하는 이름이며, 한글, 영어 두개다 변경이 가능합니다.
맥 컴퓨터 이름 즉, 네트워크 공유 이름과 파인더 창에 나타나는 이름은 한글, 영어 두개다 변경이 가능합니다.
관련글
맥 이름 바꾸기 1탄 (OS X 계정이름과 홈 디렉토리 이름 변경하기)
'디지털 이야기 > 맥 라이프' 카테고리의 다른 글
| 맥에서 자동 로그인 하는 방법(로그인 방법 변경하기) (1) | 2015.12.11 |
|---|---|
| 맥에서 빠른 사용자 전환 메뉴를 아시나요?? (계정 간에 신속하게 전환하는 방법) (1) | 2015.12.11 |
| 맥 이름 바꾸기 2탄 (전체 이름 변경하기) (3) | 2015.12.10 |
| 맥 이름 바꾸기 1탄 (OS X 계정이름과 홈 디렉토리 이름 변경하기) (3) | 2015.12.10 |
| 맥에서 디스크 유틸리티 사용하기 (엘 캐피탄 El Capitan) (1) | 2015.12.07 |